カスタマイズやシステムの確認などで、エクスプローラーで普段は表示できない、システム関連のフォルダー/ファイルを表示したいという場合があります。
たとえば、システムドライブのルートにある「pagefile.sys」やユーザーファイルである「クッキー(C:\Users\[ユーザー]\AppData\Roaming\Microsoft\Windows\Cookies)」などを表示したい場合です。
これらを表示するには、以下の設定を適用します。
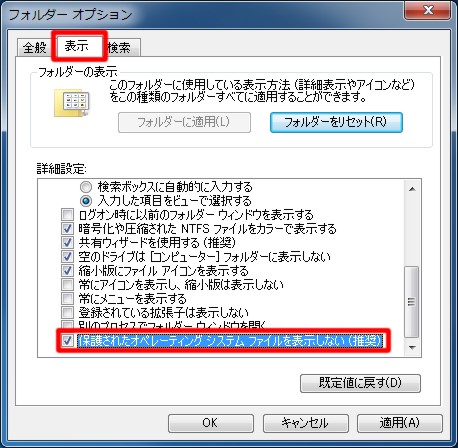
☆コントロールパネル(クラシック表示)から「フォルダーオプション」を選択します。「表示」タブを選択して「隠しファイル、隠しフォルダー、および隠しドライブを表示する」をチェックした上で、「保護されたオペレーティングシステムファイルを表示しない」のチェックを外します。
たとえば、システムドライブのルートにある「pagefile.sys」やユーザーファイルである「クッキー(C:\Users\[ユーザー]\AppData\Roaming\Microsoft\Windows\Cookies)」などを表示したい場合です。
これらを表示するには、以下の設定を適用します。
○設定手順
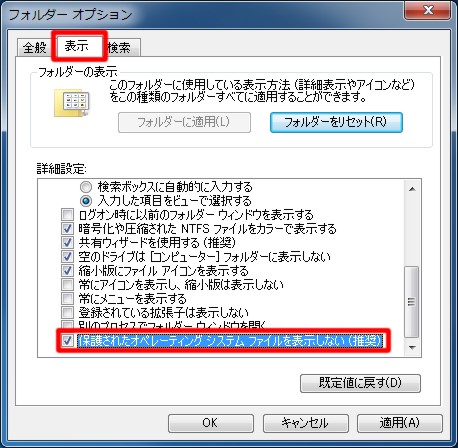
☆コントロールパネル(クラシック表示)から「フォルダーオプション」を選択します。「表示」タブを選択して「隠しファイル、隠しフォルダー、および隠しドライブを表示する」をチェックした上で、「保護されたオペレーティングシステムファイルを表示しない」のチェックを外します。




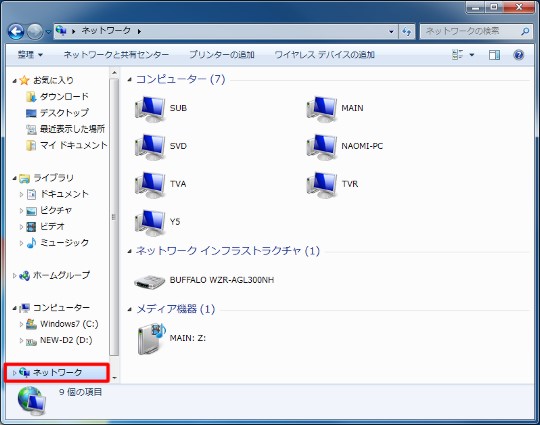
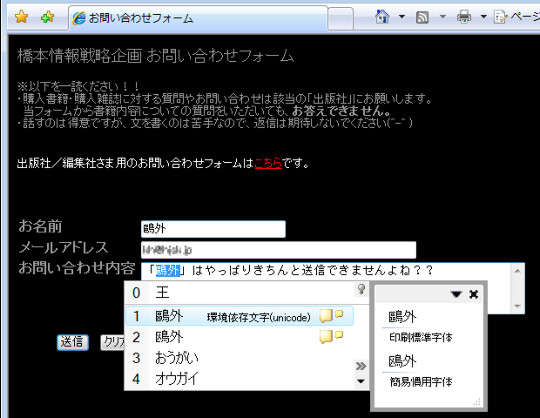
![[スタート]メニューの表示項目をカスタマイズするには](https://win7.jp/00cap7rtm/w7-00315.jpg)
![[スタート]メニューの「すべてのプログラム」を手動で並べ替えるには](https://win7.jp/00cap7rtm/w7-00300.jpg)
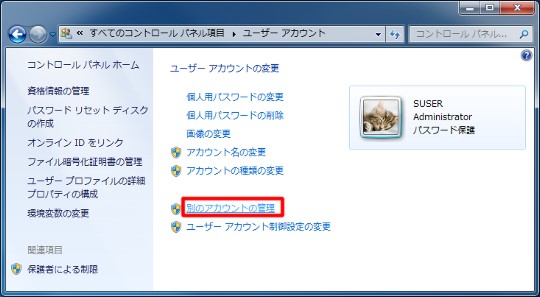
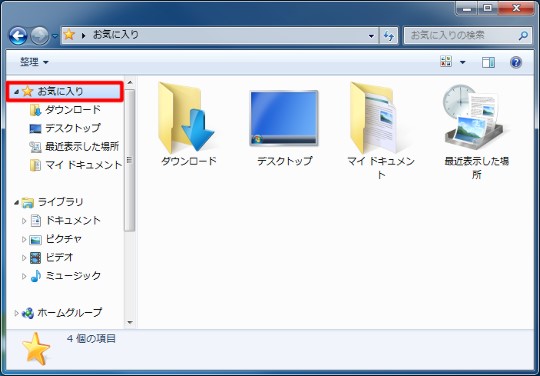
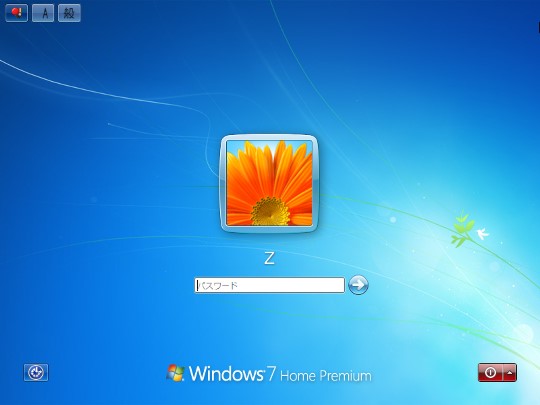
![[スタート]メニュー内に「ファイル名を指定して実行」を表示するには](https://win7.jp/00cap7rtm/w7-00276.jpg)

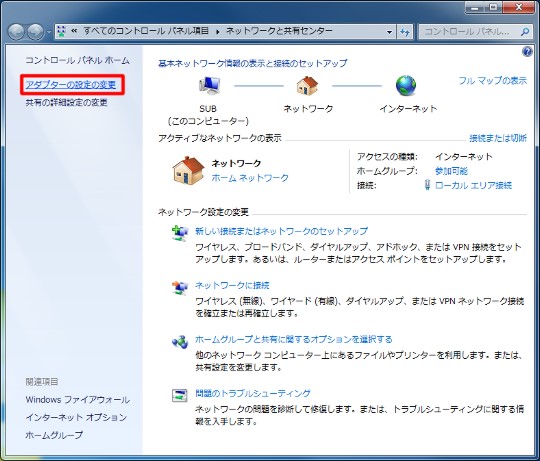
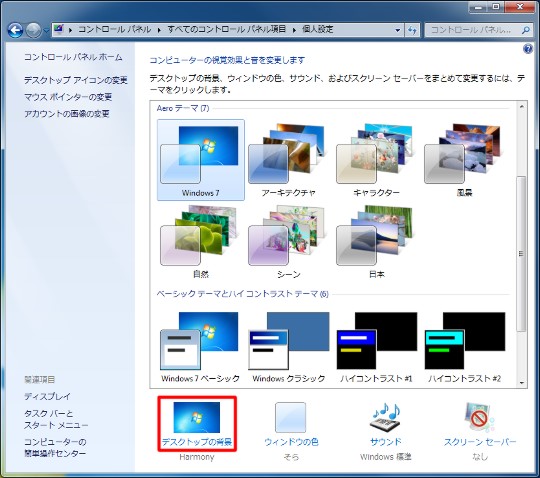
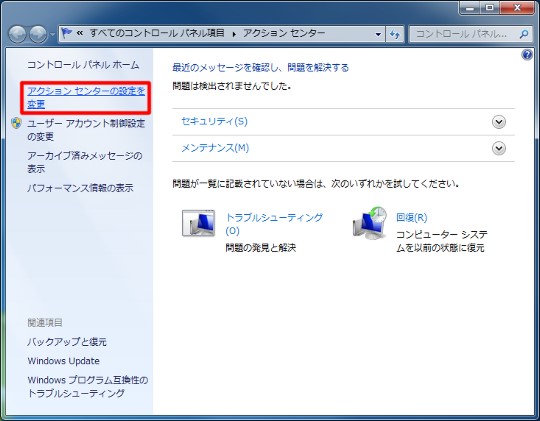
![[スタート]メニューの「すべてのプログラム」を手動で並べ替えるには](https://win7.jp/00cap7rtm/w7-00459.jpg)
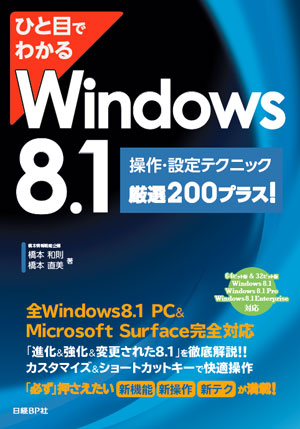
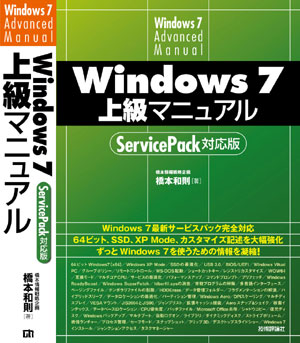
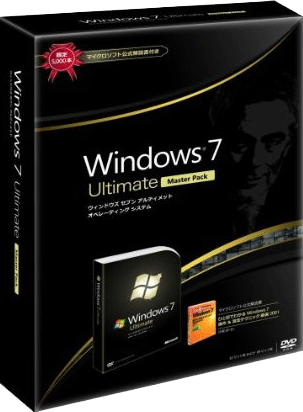

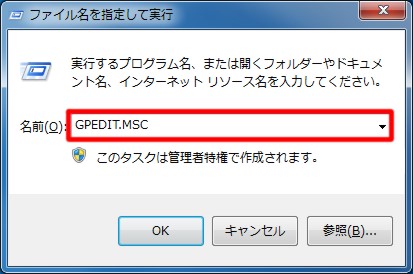



![[完全改定版]Windows 10上級リファレンス v2](https://hjsk.jp/00books/110/syouei-win10-jrv2-z.jpg)




