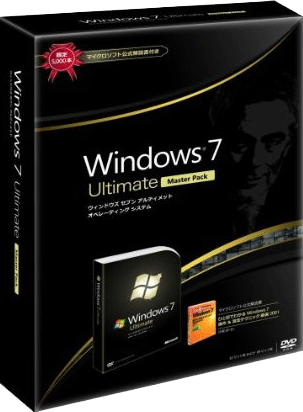

Windows 7 Ultimate Master Pack
アップグレード版 / 通常版 (限定5000本) にMVP書籍が同梱されています。
マイクロソフト At Homeサイト で一部内容を公開中!!
書籍も付いて価格も安い5000本限定のお得パッケージ
Windows 7カスタマイズ&レジストリ&グループポリシー設定はもちろん、Windows 7の新機能&新操作のポイントもしっかりおさえた
『初心者本では満足できない、でもWindows 7の新しい操作もしっかり会得したい』という人にぴったりの書籍。
日経(Microsoft Press) + マイクロソフトMVP + Windows 7発売日登場 + AMAZON「Windows 7」検索トップ(10月5日時点)の超強力書籍。
中級者向けの「一歩踏み込んだ」 Windows 7の活用とカスタマイズをぎゅっと濃縮&厳選。
マイクロソフトMVPコンビ(橋本&野間)執筆による分かりやすい解説と奥深&細部まで検証した上でのコダワリがウリ。
”ひと目でわかるWindows 7操作&設定テクニック厳選200!
[日経BP出版(Microsoft Press)]”
■第1章 Windows 7の操作設定の準備
◆01 Windows 7の操作/設定環境を整える
●001 コントロールパネルをアイコン表示にする
●002 ファイルの拡張子を表示する
●003 隠しファイルと隠しフォルダーを表示する
●004 [ファイル名を指定して実行]ダイアログボックスを表示する
●005 グループポリシーでカスタマイズする
◆02 ユーザーアカウントとUACの設定
●006 「管理者」として操作する
●007 UAC(User Account Control)の動作と許可
●008 UACレベルを設定する(UACを無効にする)
●コラム UACレベルによるコマンドプロンプト
◆03 レジストリのカスタマイズ
●009 レジストリエディターを起動する
●010 レジストリの「値のデータ」を変更する
●011 レジストリの「値」や「キー」を作成/削除する
●コラム 64ビットWindows 7(x64)でのレジストリのカスタマイズ
◆04 システムやエディションの確認とアップグレード
●012 エディションやシステムビット数を確認する
●013 Windows 7のエディションの違い
●014 エディションをアップグレードする
◆05 本書の操作説明/カスタマイズの注意点
●コラム レジストリエディター設定を「ログオフ」で有効化する
”ひと目でわかるWindows 7操作&設定テクニック厳選200!
[日経BP出版(Microsoft Press)]”
■第2章 Windows 7の基本/固有操作を極める
◆01 Windows 7のデスクトップ表示
●015 デスクトップオブジェクトを拡大する
●016 すべてのウィンドウを最小化してデスクトップを表示する
●017 デスクトップをエクスプローラー表示する
◆02 Windows 7の新機能「Aeroスナップ」操作を理解する
●018 ウィンドウを最大化する
●019 ウィンドウを半面表示する
●020 ウィンドウを垂直方向に最大化する
●021 アクティブウィンドウ以外を最小化/復元する
●022 ショートカットキーですばやく「Aeroスナップ」を操作する
◆03 タスクバーアイコンからプログラムを起動する
●023 タスクバーアイコンの表示でタスク状態を確認する
●024 タスクバーアイコンでタスクの進行状況を確認する
●025 タスクバーアイコンからプログラムを起動する
●026 ショートカットキーを利用してタスクバーアイコンから起動する
●027 タスクバーアイコンの位置を並べ替える
●028 起動中のプログラムをタスクバーアイコンとして登録する(ピン止め)
●029 [スタート]メニューのプログラムをタスクバーアイコンとして登録する
●030 タスクバーアイコンを削除する
◆04 「ジャンプリスト」の活用と履歴管理
●031 「ジャンプリスト」にアクセスする
●032 過去のデータファイル/Webサイトの履歴にアクセスする
●033 ジャンプリストからプログラム固有のタスクを実行する
●034 よく使う項目をジャンプリストにピン止めする
●035 [スタート]メニューからジャンプリストにアクセスする
”ひと目でわかるWindows 7操作&設定テクニック厳選200!
[日経BP出版(Microsoft Press)]”
■第3章 デスクトップ/ウィンドウ操作とカスタマイズ
◆01 デスクトップを見やすく調整する
●036 DPIスケーリングでオブジェクトと文字を拡大する
●037 DPIスケーリングでスケーラブルオブジェクトのみ拡大する
●038 デスクトップの解像度を変更する
◆02 Windows Aeroに新しいテーマを適用/導入する
●039 Aeroテーマをデスクトップに適用する
●040 新しいAeroテーマをダウンロードする
●041 Windows Aeroを利用できない場合のトラブルシューティング
◆03 ウィンドウ色/マウスポインターなどのデザインを調整する
●042 ウィンドウの色や透明濃度を設定する
●043 ウィンドウの形や各種ウィンドウオブジェクトを詳細設定する
●044 マウスポインターを見やすいものに変更する
●045 ハイコントラスト表示にする
◆04 壁紙とデスクトップスライドショーを設定する
●046 デスクトップの背景(壁紙)を設定する
●047 デスクトップスライドショーを設定する
●048 デスクトップスライドショーを更新する
●049 デジタルカメラで撮影した画像などを壁紙にする
◆05 Windows 7の多種のタスク切り替え操作を活用する
●050 3Dタスク切り替え「フリップ3D」を実行する
●051 フリップ3Dを静止させる
●052 Windowsフリップでタスクを切り替える
◆06 縮小表示/Aeroプレビュー操作とショートカットキー
●053 起動しているプログラムの縮小表示(サムネイル画面)を表示する
●054 選択ウィンドウ以外を透過/選択する
●055 縮小表示でウィンドウを閉じる(タスクを終了する)
●056 ショートカットキーでタスク巡回/Aeroプレビュー/タスク選択する
◆07 ウィンドウをショートカットキーですばやく操作する
●057 キー操作でウィンドウの位置を変更する
●058 ウィンドウを透過してデスクトップとガジェットを確認する
●059 操作対象以外のすべてのウィンドウを最小化する
●060 複数のウィンドウを並べて表示する
●061 マルチディスプレイをショートカットキーで操作する
◆08 デスクトップを以前のWindowsの操作/ビジュアルに近づける
●062 「Aeroスナップ」と「Aeroシェイク」を無効にする
●063 スクリーンセーバーを設定する
●064 デスクトップに特殊アイコンを表示する
●065 デスクトップテーマを変更する(Windows 7ベーシック)
”ひと目でわかるWindows 7操作&設定テクニック厳選200!
[日経BP出版(Microsoft Press)]”
■第4章 タスクバー/電源操作の活用とカスタマイズ
◆01 PCの「電源」をすばやく操作/使いやすい電源環境にする
●066 Windows 7の電源操作をショートカットキーで実行する
●067 [スタート]メニューの標準電源操作を変更する
●068 PC本体の電源ボタンに任意の電源動作を割り当てる
●069 スリープ復帰時のパスワード入力を省略する
◆02 デスクトップPCでの高度な電源管理とカスタマイズ
●070 ハイブリッドスリープとは
●071 自動的に実行される「スリープ」を停止する
●072 電源操作に「休止状態」を表示する(ハイブリッドスリープを停止する)
◆03 電源操作を禁止してアクセスやプログラムが中断しない環境を作る
●073 電源操作を禁止して終了/再起動を行えなくする
●074 「SHUTDOWN」コマンドで電源操作する
◆04 通知領域の時計のカスタマイズと海外時計の追加
●075 カレンダーとアナログ時計を表示する
●076 海外時計を追加する
●077 時計やカレンダーの年号を和暦で表示する
◆05 通知領域の効率的な操作とカスタマイズ
●078 非表示になっている通知領域のアイコンへアクセスする
●079 通知アイコンの表示/非表示を設定する
●080 通知アイコンの表示を一覧で設定する
●081 バルーン通知が表示されている時間を変更する
◆06 [スタート]メニューからよく使うプログラムをすばやく起動する
●082 検索ボックスを利用してプログラムを起動する
●083 よく使うプログラムを常に表示する
◆07 [スタート]メニュー表示のカスタマイズ
●084 [スタート]メニューのアイコンのサイズを変更する
●085 [スタート]メニュー項目の表示/非表示/メニュー展開を設定する
●086 ユーザーアカウントの画像を変更する
◆08 「ジャンプリスト」の表示と履歴のカスタマイズ
●087 ジャンプリストに表示する項目数を変更する
●088 ジャンプリスト内の表示項目を削除する
●089 [最近使ったもの]の一覧を一括で削除する
●090 [最近使ったもの]の一覧を終了時に自動消去する
◆09 「クイック起動」を復活する
●091 タスクバーに「クイック起動」を配置する
●092 タスクバー上のツールバー位置を表示調整する
●093 「クイック起動」ツールバーの体裁を調整する
●094 フォルダーやファイルのショートカットを登録する
◆10 タスクバーを以前のWindowsの操作/ビジュアルに近づける
●095 タスクバーアイコンにラベルを表示する
●096 タスクバーアイコンの文字のサイズと表示を変更する
●097 [スタート]メニューに[ファイル名を指定して実行]を表示する
●098 すべてのプログラムの項目を自分好みに並べ替える
”ひと目でわかるWindows 7操作&設定テクニック厳選200!
[日経BP出版(Microsoft Press)]”
■第5章 エクスプローラーとファイル操作/検索ボックスの活用
◆01 エクスプローラーの新機能と強化された機能
●099 エクスプローラーを起動する
●100 プレビューウィンドウでファイルを開かずに表示する
●101 ファイルのタグを編集する
◆02 エクスプローラーの検索ボックス活用と履歴管理
●102 検索ボックスにジャンプして検索する
●103 検索フィルターで条件指定して検索する
●104 検索ボックスで検索した履歴を削除する
●105 検索ボックスで検索した履歴を非表示にする
◆03 エクスプローラーの「お気に入り」を活用/Web検索する
●106 お気に入りに新しい場所を登録する
●107 エクスプローラーの検索ボックスでWeb検索する
◆04 エクスプローラーのカスタマイズと便利な設定
●108 ショートカットアイコン作成時に「-ショートカット」を付けないようにする
●109 メニューバーを常に表示する
●110 右クリックから[フォルダーへコピー]を可能にする
●111 Windows 7の終了時に開いていたフォルダーを復元する
◆05 ライブラリの活用とカスタマイズ
●112 ライブラリの「並べ替え」を活用する
●113 ライブラリの「検索フィルター」を活用する
●114 ライブラリにフォルダーを追加する
●115 任意のライブラリをナビゲーションウィンドウで非表示にする
◆06 高速化のための「検索インデックス機能」の最適化
●116 インデックスデータベースに登録する「ファイルの種類」を指定する
●117 検索インデックスの作成対象フォルダーを指定する
●118 インデックスデータベースを保存する場所を設定する
●119 検索インデックス機能を停止する
”ひと目でわかるWindows 7操作&設定テクニック厳選200!
[日経BP出版(Microsoft Press)]”
■第6章 パフォーマンス向上のためのシステムの最適化
◆01 「USBメモリ」を利用したキャッシュシステムの最適化
●120 Windows ReadyBoostを利用する
●121 SSD(Solid State Drive)環境でのWindows ReadyBoost
◆02 Windows 7のプリフェッチ/SuperFetch機能
●122 プリフェッチの動作を確認する
●123 「Windows SuperFetch」の動作と機能
◆03 メモリ負荷を軽減するための不要な機能の停止
●124 「プリフェッチ」機能を停止する
●125 「Windows SuperFetch」と「Windows ReadyBoost」を停止する
●126 ガジェットを無効化する
●127 プログラム互換性エンジン機能を停止する
◆04 仮想メモリ(ページングファイル)の最適化
●128 仮想メモリ(ページングファイル)を設定する
●129 「ページングファイル」の容量と配置を最適化する
◆05 CPU処理とCPU負荷の最適化
●130 フォアグラウンド/バックグラウンドの優先度を設定する
●131 エクスプローラーでの縮小画像(サムネイル)表示を停止する
●132 更新プログラムの自動確認を停止する
◆06 メンテナンス機能と処理のパフォーマンス最適化
●133 Windows Defenderの自動スキャンを停止する
●134 Windows Defenderの常駐を停止する
●135 「ディスクデフラグツール」の自動実行スケジュールを解除する
●136 断片化したファイルを再配置して最適化する(ディスクデフラグの実行)
●137 不要なファイルを削除する(ディスククリーンアップ)
◆07 ハードディスクキャッシュと処理負荷の最適化
●138 内蔵ハードディスクの拡張キャッシュ機能を有効にする
●139 OSのカーネルを仮想メモリに配置しないようにする
●140 ドライブごとのインデックス作成の設定を見直す
◆08 小さな機能を最適化してパフォーマンスを改善する軽量化設定
●141 効果音などのサウンドを無効にする
●142 デスクトップの背景を軽くする(デスクトップの背景を表示しない設定)
◆09 「自分の環境」に合わせて利用しない機能を停止する最適化
●143 Windows 7標準ライティング機能を停止する
●144 セキュリティセンターを停止する
●145 デスクトップテーマ機能を停止する
”ひと目でわかるWindows 7操作&設定テクニック厳選200!
[日経BP出版(Microsoft Press)]”
■第7章 Windows 7の魅力的なツールと新機能の活用
◆01 「ガジェット」をデスクトップに展開する
●146 Windows 7のガジェットにアクセスする
●147 ガジェットの配置と大きさを調整する
●148 ガジェットを透過設定にする
●149 ガジェットをショートカットキーで操作する
●150 すべてのガジェットを一括終了する
◆02 タスクマネージャーによるプログラムに対するCPUの優先度指定
●151 タスクマネージャーを起動してプロセスを確認する
●152 アプリケーションのプロセスを確認する
●153 プログラムのCPU優先度を任意に設定する
●154 プログラムフォルダーをタスクマネージャーから開く
◆03 モバイル専用の役立つテクニックとショートカットキー
●155 カバーを閉じたときの動作を選択する
●156 バッテリの残容量確認と電源プランを変更する
●157 ディスプレイの明るさを調整する
●158 モビリティセンターを起動する
●159 ディスプレイ表示を切り替える
◆04 拡大鏡でデスクトップをズーム/レンズ拡大する
●160 拡大鏡を起動/拡大率を変更する
●161 拡大している部分だけを「全画面表示」モードで明るく表示する
●162 拡大鏡のモードを変更する
●163 「レンズ」モードで操作する
●164 「固定」モードで拡大表示する
●165 拡大部分を反転表示する
◆05 デスクトップ画面を「Snipping Tool」でキャプチャする
●166 Snipping Toolでデスクトップ画面をキャプチャする
●167 Snipping Toolで全画面/ウィンドウをキャプチャする
●コラム Snipping Toolを利用しないショートカットキーでのキャプチャ
●168 Snipping Toolでアプリケーションのメニューをキャプチャする
●169 Snipping Toolのペンやブラシで文字や線を書き入れる
◆06 付箋の活用とショートカットキー
●170 付箋を起動/体裁を整える
●171 付箋に情報を貼り付ける
●172 付箋上のテキストの文字サイズや装飾を変更する
●173 付箋のテキストを箇条書きにする
”ひと目でわかるWindows 7操作&設定テクニック厳選200!
[日経BP出版(Microsoft Press)]”
■第8章 デバイスとストレージの活用
◆01 ハードディスクのパーティション操作とドライブ文字の管理
●174 パーティションをリサイズ(縮小)する
●175 ドライブに割り当てる「ドライブ文字」を変更する
◆02 USBメモリの活用とフォーマット
●176 USBメモリの書き込みキャッシュを有効にする
●177 エクスプローラーでUSBメモリを安全に取り外す
●178 USBメモリをフォーマットする
◆03 BD-R/RE/DVD±R/RW/CD-R/RWライティング機能
●179 エクスプローラーでドライブに挿入しているメディアの種類を確認する
●180 「ライブファイルシステム」と「マスター」を理解する
●181 CD-RW/DVD±RW/BD-RE等のリライトメディアを初期化する
●182 ISOファイルを光学メディアに書き込む
◆04 「デバイスとプリンター」による便利なデバイス管理
●183 デバイスの各種設定にアクセスする
●184 Device Stage規格対応のプリンターを管理する
●185 デバイスのトラブルシューティング
”ひと目でわかるWindows 7操作&設定テクニック厳選200!
[日経BP出版(Microsoft Press)]”
■第9章 システムの保護とメンテナンス
◆01 「システムの保護」機能でシステムとデータファイルを保護する
●186 「システムに対する保護」設定を確認する
●187 データファイルの復元をシステムの保護で設定する
●188 復元ポイントを作成する
◆02 システム/データファイルを復元する
●189 「システムの復元」を実行してシステムを以前の状態に復元する
●190 最新の復元ポイント以外を復元する
●191 削除したデータファイル/更新したデータファイルを復元する
◆03 トラブル時/メンテナンス時のセーフモードによる起動
●192 セーフモードでWindows 7を起動する
●193 セーフモードとネットワークでWindows 7を起動する
◆04 「システム回復オプション」によるWindows 7の修復と復元
●194 「システム回復オプション」を起動する
●195 ディスクから「システム回復オプション」を起動する
●196 「スタートアップ修復」を利用する
●197 「システムの復元」を利用する
●198 「システムイメージの回復」を利用する
●199 「Windowsメモリ診断」を利用する
●200 「コマンドプロンプト」を利用する





 Copilotビジネス活用術
Copilotビジネス活用術






![[完全改定版]Windows 10上級リファレンス v2](https://hjsk.jp/00books/110/syouei-win10-jrv2-z.jpg)

