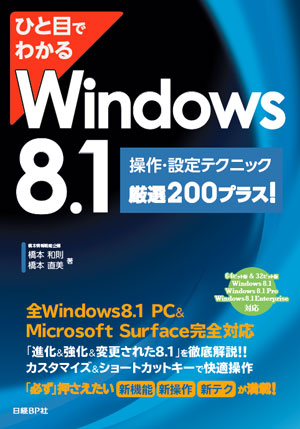 ひと目でわかるWindows 8.1 操作・設定テクニック厳選200プラス!
ひと目でわかるWindows 8.1 操作・設定テクニック厳選200プラス!
目次
■第1章 8.1の進化と8.1を使いこなすための基礎知識
◆1 使いやすく進化した8.1 ◆2 スタート画面の機能強化と変更 ◆3 モダンUIスタイルのウィンドウ表示とマルチディスプレイの進化 ◆4 デスクトップの改善と進化 ◆5 OS に統合されたSkyDrive ◆6 その他の新機能と継承された高度な機能 ◆7 Windows 8.1で基本となるタッチ操作とマウス操作 ●コラム ショートカットキーとショートカットコンボの表記 ◆8 Windows 8.1の設定 ◆9 クイックアクセスメニューの活用 ●コラム 電源操作がサポートされたWindows 8.1のクイックアクセスメニュー ◆10 コマンド実行と旧設定へのアプローチ ◆11 その他の共通設定と環境設定 ◆12 Windows 8.1のエディションやシステムビット数の確認 ●Tip001 Windows 8.1のエディション ◆13 タッチ操作とハードウェア ●コラム マウスやタッチパッドによる操作性の改善
■第2章 8.1のスタート画面とカスタマイズ/起動終了操作
◆1 Windows 8.1の新しいスタート画面
●Tip002 スタート画面の部位名と役割 ●Tip003 スタート画面の移動とアプリの起動 ●コラム タッチパッドでのスクロール操作 ●Tip004 検索チャーム/頭文字入力でアプリを起動する ●コラム 物理キーボードでの便利な操作 ●Tip005 検索チャームの検索候補から各種応用操作を実行する ●Tip006 スタート画面をアプリビューに切り替える ●コラム フリーウェアなどのアプリのショートカットアイコンが「アプリビュー」内に存在しない ●Tip007 アプリビューの表示順序を最適化する ●Tip008 アプリビューからアプリを検索する ●Tip009 セマンティックズームによる一覧の表示 ●コラム 「アプリビュー」でのセマンティックズーム
◆2 スタート画面の配色/タイル/グループのカスタマイズ
●Tip010 スタート画面の配色と背景を変更する ●Tip011 アプリビューのアプリアイコンをスタート画面にピン留めする ●コラム 複数のアプリアイコンを一括処理できるWindows 8.1 ●Tip012 アプリビューのアプリアイコンからスタート画面のタイル位置を特定する ●Tip013 スタート画面のタイルを選択する/カスタマイズモードに移行する ●コラム カスタマイズモードでのタイル選択 ●Tip014 スタート画面のタイルを任意の位置に移動する ●コラム 非カスタマイズモードでのタイル移動 ●Tip015 セマンティックズームを応用したタイル移動 ●Tip016 タイルのサイズを変更する ●Tip017 更新情報を表示するライブタイルをオン/オフにする ●Tip018 スタート画面のグループ順序を変更する ●Tip019 アプリビューに「管理ツール」を表示する
◆3 Windows 8.1のサインイン/ロック/電源操作
●Tip020 シャットダウン/再起動/スリープの実行 ●コラム クイックアクセスメニューからの電源操作 ●Tip021 InstantGo対応PCでのシャットダウン(対応機種のみ) ●Tip022 サインイン時にサインインオプションを指定する ●コラム どの場面からでもサインインできる指紋認証 ●Tip023 画面をロックしてセキュリティを確保する ●Tip024 ロック画面からカメラにアクセスする ●コラム ロック画面でのカメラの使用/不使用を設定する ●Tip025 ロック画面をフォトフレーム相当にする ●Tip026 アカウントの作業を終了してサインアウトする
◆4 Windows 8.1全般の操作と環境設定
●Tip027 Windowsストアアプリやデスクトップから「スタート画面」に戻る ●Tip028 Winキー/スタートティップ/[スタート]ボタン/ホームボタンを押した際にアプリビューを表示する ●Tip029 検索チャームで総合検索を行いWebページやファイルにアクセスする ●コラム 検索チャーム(すべての場所)でのWeb検索の動作を設定する ●Tip030 現在の表示をキャプチャーして画像ファイルとして保存する ●コラム Microsoft SurfaceのTouch&Type Coverでのキャプチャー操作 ●Tip031 モダンUIスタイルの表示サイズを指定する(高解像度ディスプレイのみ) ●コラム 「モダンUIスタイルの表示サイズ」は1画面の最大ウィンドウ表示数に影響する ●Tip032 Windowsモビリティセンターによる集中設定 ●Tip033 マルチディスプレイ環境の構築 ●コラム マルチディスプレイの活用
■第3章 8.1のウィンドウ表示/アプリの切り替え/Windowsストアアプリ
◆1 Windows 8.1 でサポートされた「ウィンドウ表示」
●Tip034 モダンUIスタイルにおけるウィンドウ表示の仕様 ●Tip035 現在のアプリをウィンドウ表示にする ●Tip036 ウィンドウサイズの変更/現在の操作対象アプリを確認する ●Tip037 ウィンドウ表示の状態から新しいアプリを配置する ●Tip038 Windowsストアアプリ版Internet Explorerで複数のウィンドウを展開する
◆2 アプリの切り替えと応用ウィンドウ表示
●Tip039 直前のアプリに切り替える ●Tip040 直前のアプリに切り替える操作からウィンドウ表示を行う ●Tip041 「アプリの切り替え」で任意のアプリに切り替える ●Tip042 「アプリの切り替え」からウィンドウ表示などの応用操作を行う ●Tip043 「アプリの切り替え」からショートカットメニューでウィンドウ表示を行う ●Tip044 「アプリの切り替え」と「直前のアプリに切り替え」の操作と動作の設定
◆3 Windowsストアアプリを導入するための「ストア」
●Tip045 Windowsストアアプリのライセンス管理 ●Tip046 Windowsストアアプリを導入する ●コラム 有料アプリを購入するための登録 ●Tip047 「ストア」で目的のアプリを見つける ●コラム 「ストア」からしか導入できないWindowsストアアプリ ●Tips048 「ストア」でカテゴリ/ホームを選択する ●Tips049 今までに導入/購入したアプリを一覧表示にする/一括でインストールする ●コラム スワイプによる選択 ●Tips050 ストアから購入したアプリを導入できるPCを管理する ●Tips051 Windowsストアアプリをアンインストールする ●Tips052 導入しているアプリの一覧とサイズを確認する
◆4 Windows ストアアプリの共通操作
●Tips053 Windowsストアアプリのメニューを表示する/設定を行う ●コラム 仕様や操作がアップデートにより改定されるWindowsストアアプリ ●Tips054 現在の表示データを他のアプリに送る ●Tips055 現在表示されている画面を他のアプリに送る ●Tips056 現在の表示データを印刷する ●コラム Microsoft XPS Document Writer ●Tips057 Windowsストアアプリを終了する ●コラム 「閉じる」と「終了」の違い
◆5 タッチキーボードの操作と活用
●Tips058 タッチキーボードの表示 ●コラム Microsoft Surface/ヨガ式PC/ドッキング式PCの特性 ●Tips059 タッチキーボードの種類変更 ●Tips060 標準タッチキーボードでの入力 ●コラム 次候補/前候補と次項/前項 ●Tips061 標準タッチキーボードでフリックを利用して数字や記号を入力する ●Tips062 分割タッチキーボードを用いてマルチタップ/フリックで日本語を入力する ●コラム 分割タッチキーボードのキーサイズを変更する ●Tips063 分割タッチキーボードのレイアウトを変更する ●コラム 「QWERTY」配列の分割キーボード ●Tips064 物理キーボード互換のタッチキーボード(ハードウェア準拠タッチキーボード)を利用する ●Tips065 手書きタッチキーボードで手書き入力する
■第4章 8.1のカスタマイズと環境の最適化
◆1 指紋認証などのサインインオプションの設定
●Tips066 ピクチャパスワードの概要とサインイン ●Tips067 ピクチャパスワードを設定する ●Tip068 指紋認証の概要とサインイン ●Tip069 指紋認証を設定する(対応環境のみ) ●コラム 1アカウントに対して複数指紋を登録可能 ●Tip070 PINの設定 ●Tip071 サインインオプションを削除する ●Tip072 サインイン時のパスワード入力を自動化する ●コラム 自動サインインのセキュリティ
◆2 センサーの動作とタッチ操作のカスタマイズ
●Tip073 画面をタップした際の視覚効果を強調する ●Tip074 きき手によるメニュー表示位置を変更する ●Tip075 画面の明るさの調整(光度調整)[サポートPCのみ対応] ●コラム Microsoft Surface+Touch&Type Coverでの画面の明るさ調整 ●コラム [電源オプション]からも可能な「画面の明るさの調整」 ●Tip076 照度センサーによる自動光度調整の設定[サポートPCのみ対応] ●Tip077 画面自動回転機能/自動回転機能の設定[サポートPCのみ対応] ●コラム ヨガ式PC/ドッキング式PCでの特性 ●Tip078 タッチとデジタイザーペンの調整を行う ●コラム デジタイザーペンの対応
◆3 スリープや電源設定のカスタマイズ
●Tip079 「電源ボタンを押したとき」や「カバーを閉じたとき」の任意の電源動作を割り当てる ●Tip080 スリープが実行されるまでの時間を任意に設定する ●Tip081 スリープ復帰時のパスワード入力を省略する ●Tip082 ハイブリッドスリープを知る ●Tip083 「休止状態」を停止して「hiberfil.sys」を消去する
◆4 Windows 8.1全般の表示や動作のカスタマイズ
●Tip084 ユーザーアカウントの画像を変更する ●Tip085 ロック画面で簡易ステータスと通知を表示するアプリを指定する ●Tip086 通知を表示している長さを設定する ●Tip087 通知を一定期間停止する ●Tip088 通知を表示しない時間帯を設定する ●Tip089 「PC設定の同期」における項目を指定する ●Tip090 クイックアクセスメニューの「コマンドプロンプト」を「Windows PowerShell」に置き換える ●Tip091 検索チャームでWeb検索を実行しない
◆5 ネットワークの環境設定
●Tip092 モバイルでインターネットに接続する環境 ●Tip093 「プライベートネットワーク」「パブリックネットワーク」を切り替える ●Tip094 任意のWi-Fi接続を「従量制課金接続」に設定する ●Tip095 「従量制課金接続」時に検索チャームからWeb検索を実行しない ●Tip096 「従量制課金接続」でのSkyDriveの利用を設定する ●Tip097 ネットワーク情報を確認する ●コラム ネットワーク情報をテキストにする
■第5章 8.1のデスクトップと効率的な操作環境
◆1 デスクトップを使いやすく最適化する
●Tip098 サインイン直後にデスクトップを表示する ●Tip099 アプリビューの「カテゴリ順」でデスクトップアプリから表示する ●Tip100 高繊細ディスプレイ上のデスクトップオブジェクトを拡大する ●Tip101 DPIスケーリングで詳細に拡大率を設定する ●コラム 「すべての項目のサイズを変更する」と「DPIスケーリング設定」との特徴と違い ●Tip102 デスクトップ上の特定テキストサイズを変更する ●Tip103 言語バーを表示する ●Tip104 Microsoft IMEで「予測入力」を使用しない
◆2 ショートカットアイコンの活用と特殊なカスタマイズ
●Tip105 タイル/アプリアイコンをデスクトップ上のショートカットアイコンにする ●Tip106 デスクトップ上に実体ファイルからショートカットアイコンを作成する ●Tip107 ショートカットアイコンをスタート画面のタイルとして登録する ●Tip108 内部的に保持されている[スタート]メニューにアクセスする ●コラム [スタート]メニューの構造 ●Tip109 データファイルのショートカットをアプリビューに登録する ●コラム アプリビューにカテゴリを作成する ●Tip110 サインイン時にデスクトップアプリを自動起動するカスタマイズ
◆3 デスクトップの便利操作と体裁のカスタマイズ
●Tip111 デスクトップの内容をエクスプローラーですばやく表示する ●Tip112 タスク切り替えを実行する(Windowsフリップ) ●Tip113 デスクトップの背景(壁紙)を任意設定する ●コラム Windows 8.1の動作をとにかく軽くする ●Tip114 デスクトップスライドショーを設定する ●コラム バッテリ使用時にデスクトップスライドショーを一時停止する ●Tip115 イベントサウンドを設定する ●コラム すべてのイベントサウンドを停止する ●Tip116 デスクトップテーマを変更する
◆4 ウィンドウの応用操作
●Tip117 ウィンドウの半面表示 ●Tip118 ウィンドウの垂直方向最大化 ●Tip119 すべてのウィンドウの最小化/最大化 ●Tip120 アクティブウィンドウ以外の最小化/復元 ●コラム ウィンドウの「全画面表示」 ●Tip121 ウィンドウの最大化
◆5 タスクバーアイコンからのアプリ起動と登録
●Tip122 タスクバーアイコンによるタスク状態の確認 ●Tip123 タスクバーアイコンからアプリを起動する ●Tip124 タスクバーにあるアプリを「管理者として実行」で起動する ●コラム マウスのホイールボタンの活用 ●Tip125 タスクバーアイコンからショートカットキーを利用してアプリを起動する ●Tip126 タイル/アプリアイコンをタスクバーアイコンとして登録する ●Tip127 タスクバーアイコンの位置を並べ替える ●Tip128 実行ファイル/ショートカットアイコンをタスクバーアイコンとして登録する ●コラム データファイルはタスクバーアイコン化できない ●Tip129 Webサイトをタスクバーアイコンとして登録する
◆6 ジャンプリストの基本操作
●Tip130 「ジャンプリスト」へのアクセス ●Tip131 過去のデータ/Webサイトの履歴にアクセスする ●Tip132 よく使う項目をジャンプリストにピン留めする ●Tip133 [最近使ったもの]欄や[よく使うもの]欄の項目を消去する
◆7 タスクバーと通知領域のカスタマイズ
●Tip134 タスクバーのサイズを変更可能にする ●Tip135 タスクバーを自動的に隠して利用するときのみ表示する ●Tip136 通知アイコンをすべて表示する/通知領域に表示するアイコンの指定 ●Tip137 通知領域の通知アイコンの動作を設定する ●Tip138 通知領域のシステムアイコンを表示/非表示にする ●Tip139 通知領域の時計やカレンダーを和暦で表示する ●Tip140 海外の時間を確認できる時計を追加する
■第6章 8.1のファイル管理とクラウド
◆1 エクスプローラーの基本操作
●Tip141 エクスプローラーの起動と各部位の名称 ●Tip142 リボンの展開と最小化 ●コラム リボンの表示と特性 ●Tip143 リボンコマンドをショートカットキーで操作する ●Tip144 クイックアクセスツールバーの利用とカスタマイズ ●Tip145 クイックアクセスツールバーに任意のコマンドを追加する ●Tip146 チェックボックスでファイルやフォルダーを選択する
◆2 SkyDriveとエクスプローラーの連携
●Tip147 SkyDriveにアクセスする ●Tip148 ドキュメントの既定の保存先をSkyDrive上にする ●Tip149 SkyDrive上に任意のファイルをアップロードする ●コラム オフラインでSkyDriveにファイルをコピーした場合 ●Tip150 任意のファイル/フォルダーをオフラインで使用する ●コラム ファイル/フォルダーがオフラインで利用可能か否かを確認する ●Tip151 SkyDriveの全容量と空き容量を確認する ●Tip152 別媒体からSkyDriveにアクセスする
◆3 ファイルのコピー/移動/削除の操作
●Tip153 リボンから効率的に行うコピー/移動操作 ●Tip154 ファイル/フォルダー操作に利用できるショートカットキー ●Tip155 コピー/移動を実行中に一時停止する ●Tip156 同一アイテムがコピー/移動先に存在する場合の選択 ●Tip157 削除する際に「削除の確認の表示」を行う
■第7章 8.1のデータファイル対する操作と検索/ファイル履歴
◆1 ファイルの検索
●Tip158 検索チャームからファイル検索を実行する ●Tip159 ドライブやフォルダーから任意のファイルを検索する ●コラム 「検索インデックス」と検索の関係 ●Tip160 検索フィルターで条件指定して検索する ●Tip161 常に「ファイル内容」も検索対象にする
◆2 データファイルに対する操作
●Tip162 データファイルをダブルタップ/ダブルクリックで開くアプリを指定する ●コラム PC設定で既定のアプリを指定する ●Tip163 データファイルを既定のアプリ以外のアプリで開く ●Tip164 データファイルを開かずにプレビューウィンドウでデータ内容を確認する ●Tip165 「送る(SendTo)」の活用 ●Tip166 「送る(SendTo)」に任意のアプリを登録する ●Tip167 データファイルに埋め込まれた個人情報等を確認する/削除する
◆3 ファイル履歴とライブラリ
●Tip168 「ファイル履歴」とは ●コラム 「ファイル履歴」の動作と保存対象ドライブ ●Tip169 ライブラリに任意のフォルダーを登録する/任意のフォルダーを「ファイル履歴」の保存対象にする ●コラム ライブラリの役割を理解する ●Tip170 ライブラリをナビゲーションウィンドウに表示する ●コラム ライブラリにアクセスするその他の方法 ●Tip171 ライブラリを任意に設定する ●Tip172 「ファイル履歴」を有効にする ●コラム PC設定から「ファイル履歴」を有効にする ●Tip173 「ファイル履歴」で履歴保存頻度や保存期間を指定する ●Tip174 「ファイル履歴」における履歴保存の除外フォルダーを指定する ●Tip175 エクスプローラーから「ファイル履歴」を利用して以前のファイルを復元する
■第8章 8.1のデバイス&ストレージ管理とメンテナンス
◆1 ストレージのパーティション操作とドライブ文字の管理
●Tip176 「ディスクの管理」によるパーティション操作 ●コラム MBR(マスターブートレコード)とGPT(GUIDパーティションテーブル) ●Tip177 パーティションを縮小して「未割り当て」領域を確保する ●Tip178 パーティションを作成する ●Tip179 パーティション/光学ドライブに割り当てる「ドライブ文字」を変更する
◆2 ダイナミックディスクによるミラーリングとストライピング
●Tip180 ダイナミックディスクの特性とボリューム種類 ●Tip181 ストレージに「ダイナミックディスク」を適用する ●Tip182 ミラーリングをダイナミックディスクで実現する ●Tip183 ストライピングをダイナミックディスクで実現する
◆3 記憶域(Storage Spaces)による仮想ストレージ
●Tip184 記憶域(Storage Spaces)とは ●Tip185 記憶域(Storage Spaces)による仮想ストレージの作成 ●Tip186 記憶域(Storage Spaces)の管理
◆4 仮想ハードディスクと仮想CD
●Tip187 仮想ハードディスクの作成 ●コラム 仮想ハードディスクの初期設定 ●Tip188 仮想ハードディスクをマウントする ●Tip189 仮想ハードディスクをアンマウントする ●Tip190 仮想CD形式であるISOファイルを光学ドライブとしてマウント/アンマウントする ●Tip191 ISOファイルを光学メディアにライティングする
◆5 デバイス管理とBluetoothデバイスの活用
●Tip192 デバイスの各種管理と設定 ●Tip193 システム詳細情報やハードウェア情報を一覧で確認する/テキストに保存する ●Tip194 Bluetoothデバイスのペアリングを行う ●コラム マルチペアリングできるBluetoothデバイス ●Tip195 Bluetoothデバイスを削除する
◆6 トラブルシューティングとメンテナンスブート
●Tip196 再起動からトラブルシューティングにアクセスする ●コラム Windows 8.1が起動できないほど深刻な場合には ●Tip197 スタートアップ設定とセーフモード起動 ●Tip198 PCをリフレッシュする ●コラム 「RECIMG」コマンドによるPC状態の保存 ●Tip199 PCを初期状態に戻す ●Tip200 「回復ドライブ」の作成(USBメモリからのブートによるトラブルシューティング) ●Tip201 「回復ドライブ」の作成時に「回復パーティション」をコピーする ●コラム 「回復パーティション(回復ドライブ用)」を削除してストレージ容量を確保する




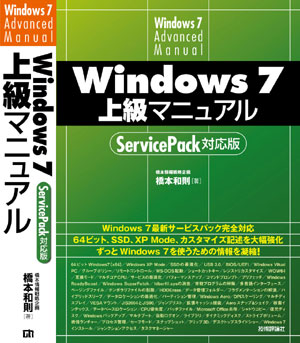
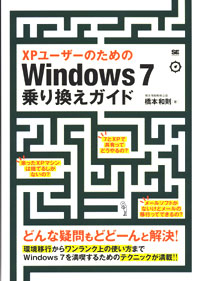
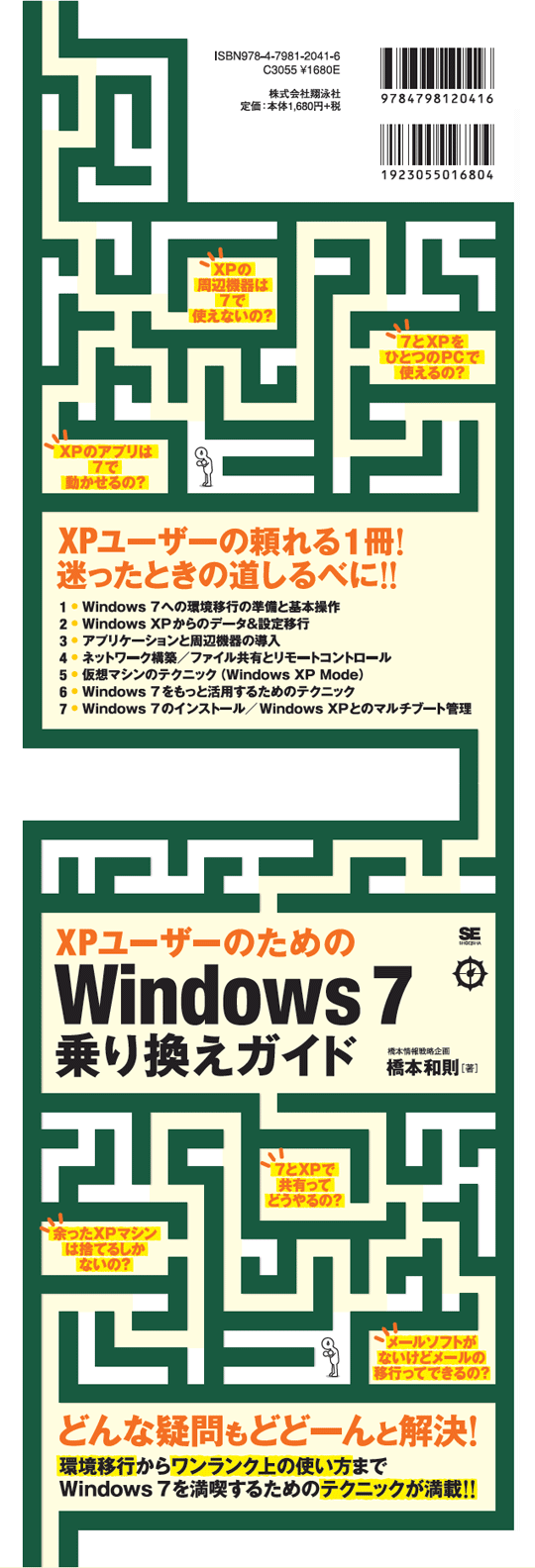
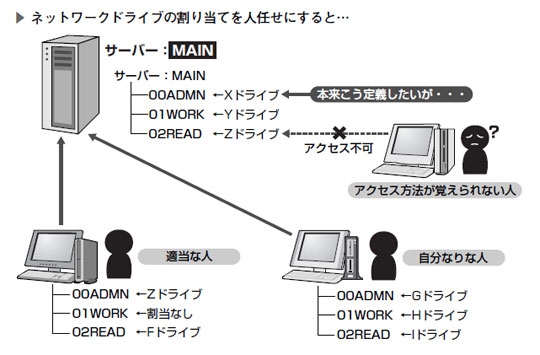
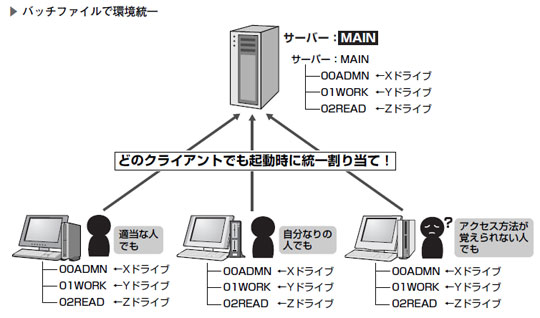
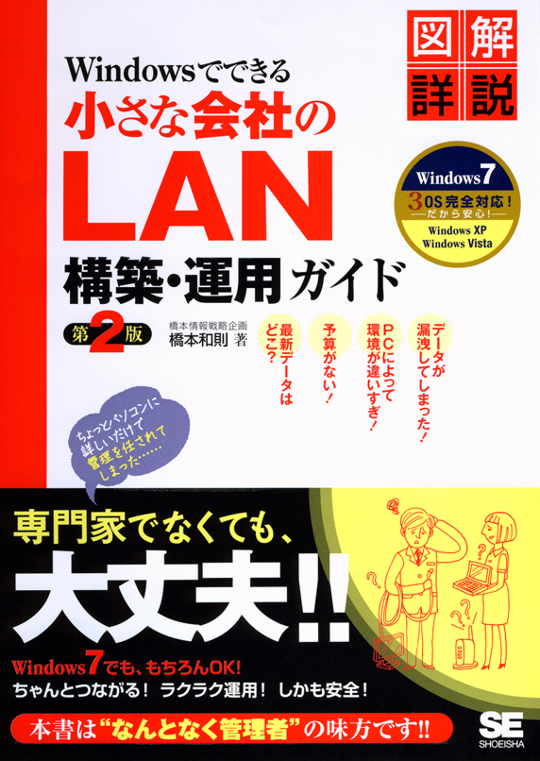






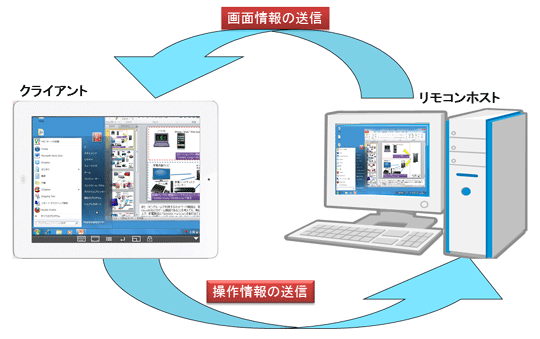
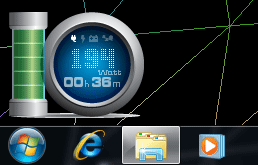
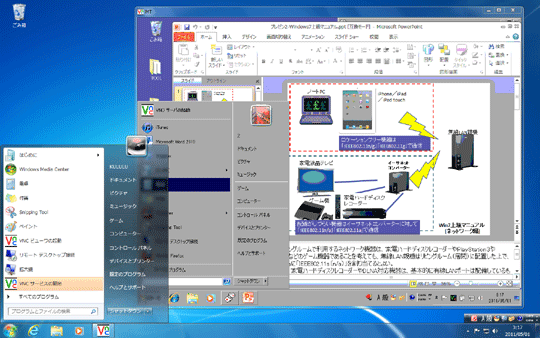
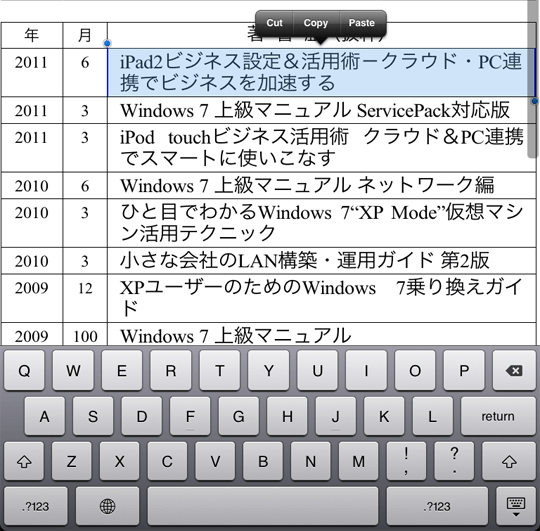

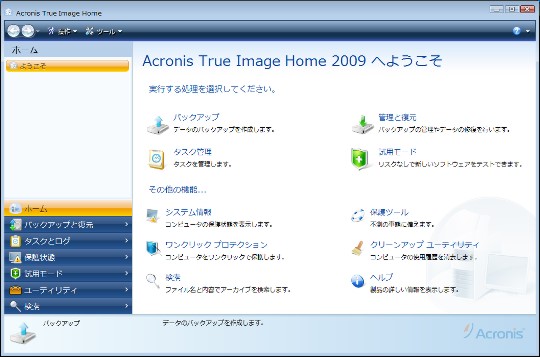





![[完全改定版]Windows 10上級リファレンス v2](https://hjsk.jp/00books/110/syouei-win10-jrv2-z.jpg)



