Windows では、すべてのエディションでシステムドライブを丸ごとバックアップできる「システムイメージの作成(システムのバックアップ)」に対応しています。
システムのバックアップを外部メディアに保存できるため、システムが重度にクラッシュした場合でも復元可能なバックアップです。
なお、 2014-06-26 「システムの復元」 も同じ機能のように思えるかもしれませんが、「システムの復元」はあくまでもシステムドライブに復元ポイントを保存するだけの機能なので、ハードディスクそのものにトラブルが起こった場合や、ハードディスクの入れ替えなどには対応できません。
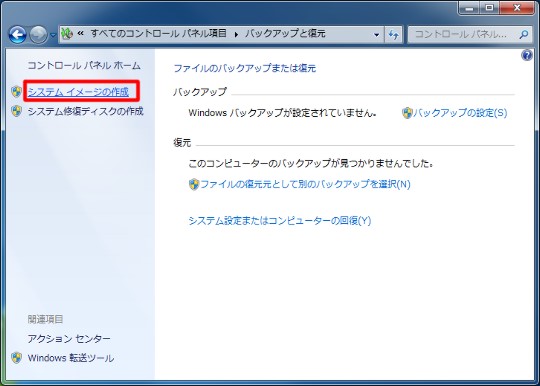
☆コントロールパネル(クラシック表示)から「バックアップと復元」を選択します。「バックアップと復元」から「システムイメージの作成」をクリックします。
なお、 2014-06-26 「システムの復元」 も同じ機能のように思えるかもしれませんが、「システムの復元」はあくまでもシステムドライブに復元ポイントを保存するだけの機能なので、ハードディスクそのものにトラブルが起こった場合や、ハードディスクの入れ替えなどには対応できません。
○設定手順
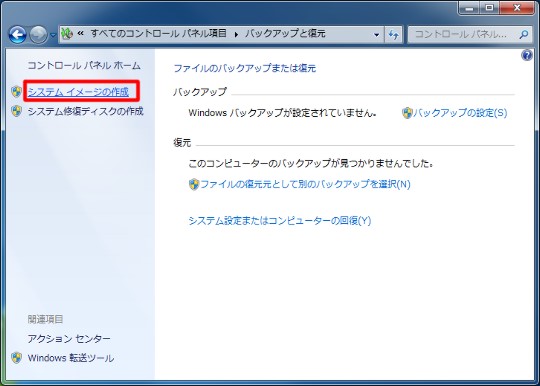
☆コントロールパネル(クラシック表示)から「バックアップと復元」を選択します。「バックアップと復元」から「システムイメージの作成」をクリックします。
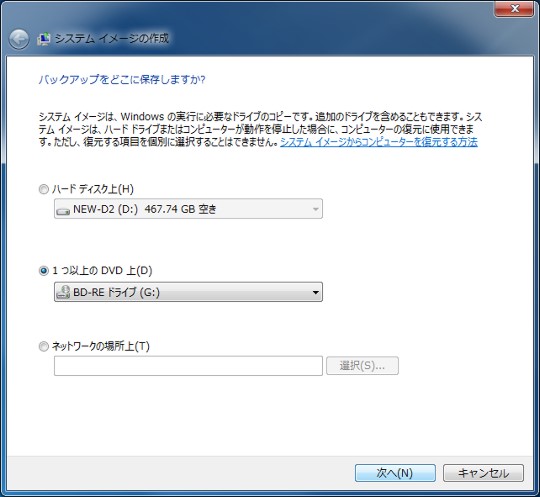
☆バックアップ先を選択します。システムドライブ以外のハードディスク領域、外付けハードディスク、光学ドライブなどをバックアップ先として選択できます。
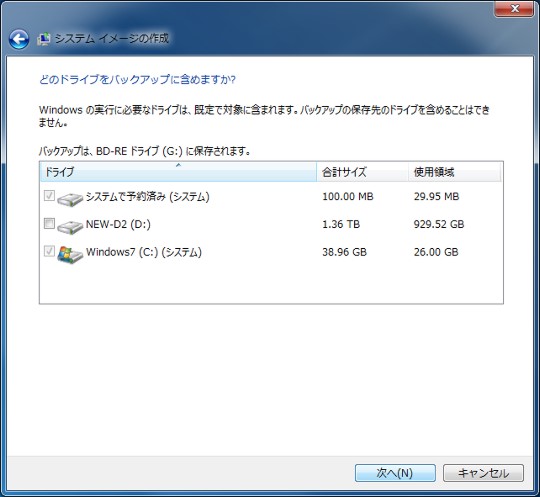
☆バックアップする領域を選択します。「システムイメージの作成」はシステムドライブをバックアップするための機能なので、あらかじめチェックされているドライブのみでかまいません。
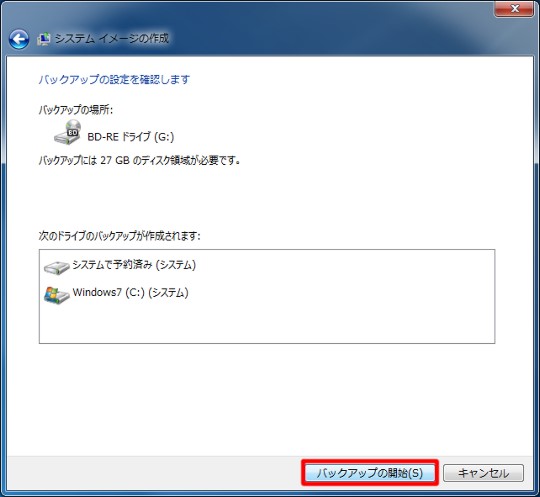
☆バックアップの設定を確認して「バックアップの開始」ボタンをクリックします。

◎「イメージバックアップ」とデータファイルとの関係に注意
「システムイメージの作成」でバックアップした「イメージバックアップ」は、システムドライブ丸ごとの情報です。Windows 7の標準設定では、「マイドキュメント」などのデータフォルダーは「Cドライブ(システムドライブ)」に配置されていますが、これは「システムイメージの作成」を実行した場合、システムイメージのバックアップに「データファイル」が含まれることになります。
つまり、後にシステムイメージの「リカバリ」を実行した際は、「データファイルもイメージ作成時点のものに書き戻される」ことになります。
よって、システムイメージをリカバリする前には、必ず「データファイル」をバックアップを行い、またシステムイメージをリカバリした後に、バックアップしたデータファイルも書き戻すようにします。
あるいは、するか、データファイルは別ドライブで管理するなどの配慮が必要です。





 Copilotビジネス活用術
Copilotビジネス活用術





![[完全改定版]Windows 10上級リファレンス v2](https://hjsk.jp/00books/110/syouei-win10-jrv2-z.jpg)


