「BitLocker To Go」によるUSBメモリの暗号化は、「Windows 7 Ultimate」でしか実行できません。
しかし、暗号化したUSBメモリはWindows 7 Ultimateでしか使えないかといえばそうではなく、Windows 7はもちろん、Windows VistaやWindows XPでも利用することができます。
なお、Windows XPやWindows Vistaへ挿入した場合は、下記で紹介するようにBitlocker To Go リーダーを使ってのアクセスになり、USBメモリにファイルを書き込むことはできません。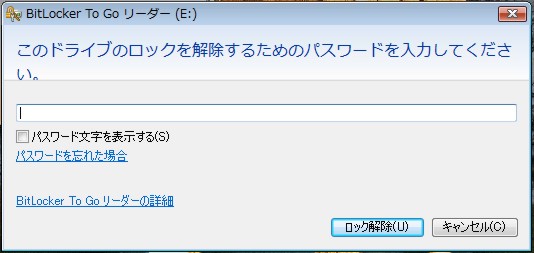
☆Windows VistaやWindows XPへBitLocker To Goを有効にした USB メモリーを挿入した場合は「BitLocker to Go リーダー」を起動するよう促されます。「このドライブのロックを解除するためのパスワードを入力してください」の画面が表示されます。「USBメモリーを BitLocker で暗号化する方法」で設定したパスワードを入力して「ロック解除」のボタンをクリックします。
なお、Windows XPやWindows Vistaへ挿入した場合は、下記で紹介するようにBitlocker To Go リーダーを使ってのアクセスになり、USBメモリにファイルを書き込むことはできません。
○Windows Vista/Windows XPで「BitLockerで暗号化したUSBメモリ」の使い方
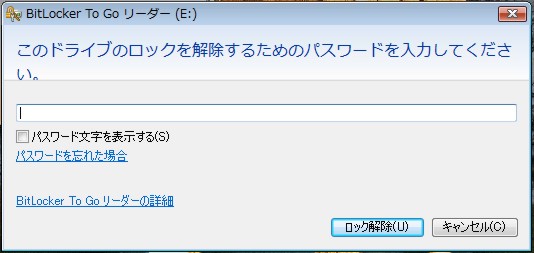
☆Windows VistaやWindows XPへBitLocker To Goを有効にした USB メモリーを挿入した場合は「BitLocker to Go リーダー」を起動するよう促されます。「このドライブのロックを解除するためのパスワードを入力してください」の画面が表示されます。「USBメモリーを BitLocker で暗号化する方法」で設定したパスワードを入力して「ロック解除」のボタンをクリックします。
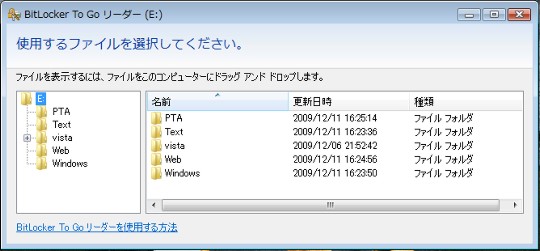
☆「BitLocker to Go リーダー」が開きますのでツリービューから展開したいファイルやフォルダーを表示します。右側の一覧から欲しいファイルやフォルダーを自分のパソコンへドラッグしてからファイルを開いてください。なお、「BitLocker to Go リーダー」は、読み取り専用です。自分のパソコンへUSBメモリーのフォルダーやファイルをコピーすることはできますが、USBメモリーへ書き込むことはできません。





 Copilotビジネス活用術
Copilotビジネス活用術







![[完全改定版]Windows 10上級リファレンス v2](https://hjsk.jp/00books/110/syouei-win10-jrv2-z.jpg)
