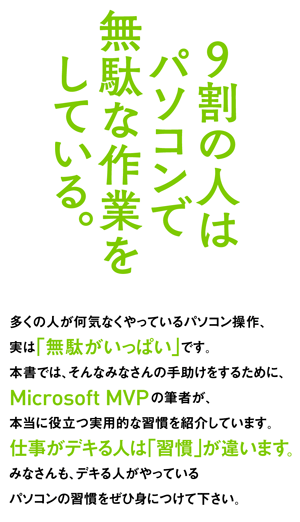Windows のセキュリティ対策には様々な要素があります。セキュリティの状態を確認するには「アクションセンター」が最適です。
アクションセンターでは、セキュリティ要素に問題があると通知領域に警告表示します。
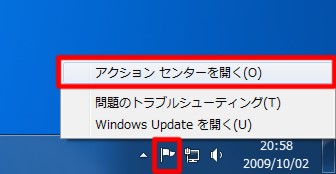
☆セキュリティを確認するには、通知領域の「アクションセンター」アイコンを右クリックし、「アクションセンターを開く」を選択します。あるいは、コントロールパネル(クラシック表示)から「アクションセンター」を選択します。
アクションセンターでは、セキュリティ要素に問題があると通知領域に警告表示します。
○セキュリティの確認
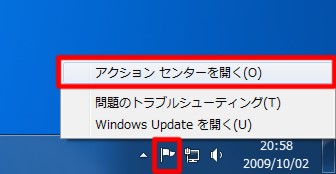
☆セキュリティを確認するには、通知領域の「アクションセンター」アイコンを右クリックし、「アクションセンターを開く」を選択します。あるいは、コントロールパネル(クラシック表示)から「アクションセンター」を選択します。




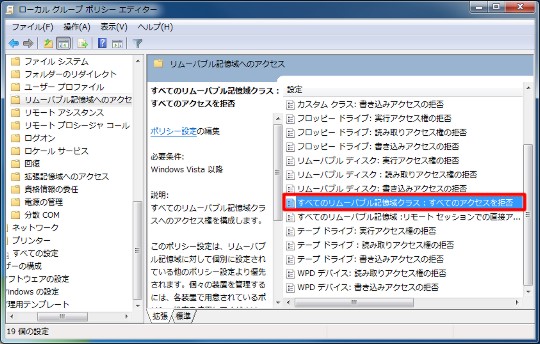
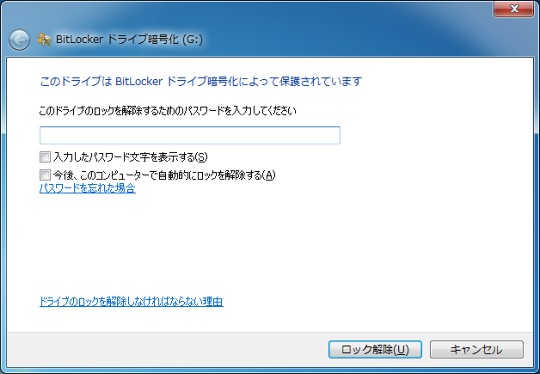
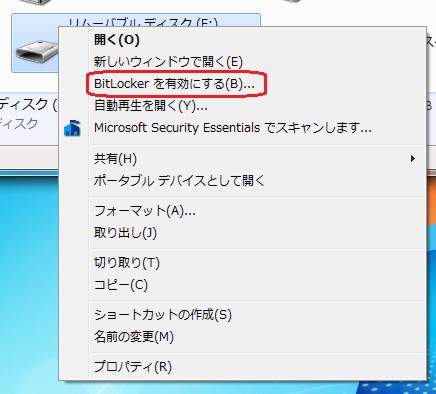
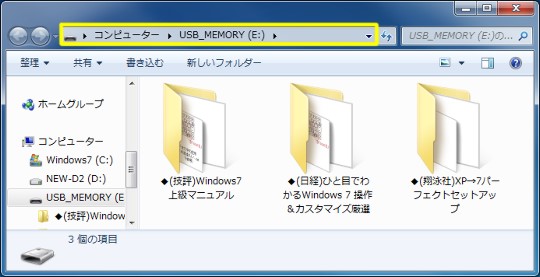

 Copilotビジネス活用術
Copilotビジネス活用術






![[完全改定版]Windows 10上級リファレンス v2](https://hjsk.jp/00books/110/syouei-win10-jrv2-z.jpg)