Windows XPは一般向けに「Home Edition」と「Professional」の二種類がありましたが、双方とも共有フォルダー設定は簡単に実行することができました。
一方Windows 7の場合、セキュリティ機能が高まった関係でネットワークが高機能になり、共有フォルダーにおいては「ユーザーアカウント指定」が必須になり、設定が少々複雑になった変わりに、高度な管理が可能になりました。
ネットワーク環境においては、この共有設定の違いを理解しておく必要があります。
一方Windows 7の場合、セキュリティ機能が高まった関係でネットワークが高機能になり、共有フォルダーにおいては「ユーザーアカウント指定」が必須になり、設定が少々複雑になった変わりに、高度な管理が可能になりました。
ネットワーク環境においては、この共有設定の違いを理解しておく必要があります。
○共有フォルダーの設定の違い
| ファイル共有 | 共有設定での ユーザーアカウント指定 |
|
|---|---|---|
| Windows 7 Ultimate | ○ | ○ |
| Windows 7 Enterprise | ○ | ○ |
| Windows 7 Professional | ○ | ○ |
| Windows 7 Home Premium | ○ | ○ |
| Windows Vista Ultimate | ○ | ○ |
| Windows Vista Enterprise | ○ | ○ |
| Windows Vista Business | ○ | ○ |
| Windows Vista Home Premium | ○ | ○ |
| Windows Vista Home Basic | ○ | ○ |
| Windows XP Professional | ○ | ○(要設定) |
| Windows XP Home Edition | ○ | × |
○Windows XPの共有フォルダー
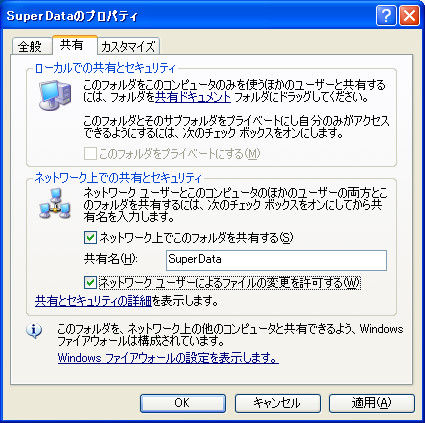
☆Windows XP Home Editionにおけるファイル共有は、ユーザーアカウント指定できません。Windows XP Professionalの標準設定もHome Edition同様ですが、設定を行うことでユーザーアカウント指定ができる共有フォルダーになります。
○Windows XP ProfessionalでWindows 7同様の共有設定にする方法
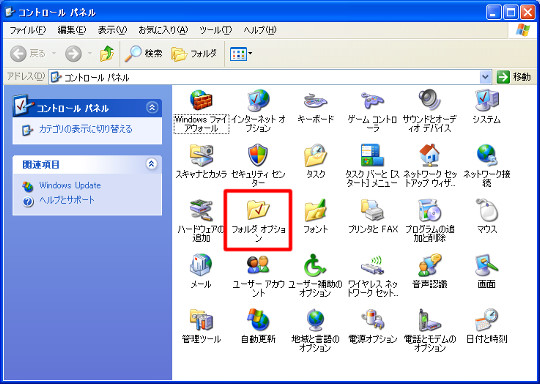
☆「コントロールパネル」から「フォルダーオプション」選択します。
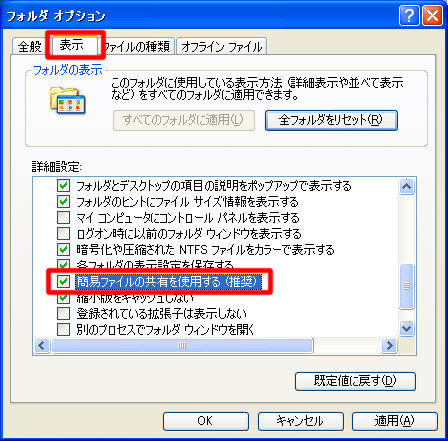
☆「フォルダーオプション」ダイアログの「表示」タブ「簡易ファイルの共有を使用する(推奨)」のチェックをオフにします。
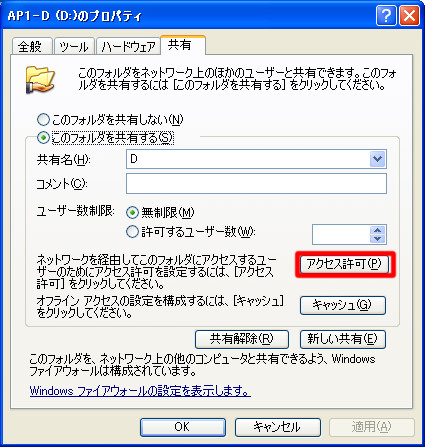
☆「アクセス許可」ボタンで、この共有フォルダーへのユーザーアカウント制限、アクセス制限が行えるようになります。なお、この設定はWindows XP Home Editionで設定することができません。
○Windows 7の場合

☆Windows 7はすべてのエディションで「ユーザーアカウント指定」をした共有設定が可能です(ただし、エディションによって、共有できる最大ユーザー数に違いがあります)。





 Copilotビジネス活用術
Copilotビジネス活用術






![[完全改定版]Windows 10上級リファレンス v2](https://hjsk.jp/00books/110/syouei-win10-jrv2-z.jpg)

