Windows 7では、デスクトップの背景画像を手持ちの画像ファイルなどの任意画像に設定できるほか、配置のパターンも選択することができます。
また、壁紙表示は結果的にデスクトップ描画やメモリーに負担をかけることになりますが、壁紙を表示しない設定を行うことも可能です。
デスクトップのパフォーマンスを求めたい場合には、壁紙を表示しないようにするとよいでしょう。
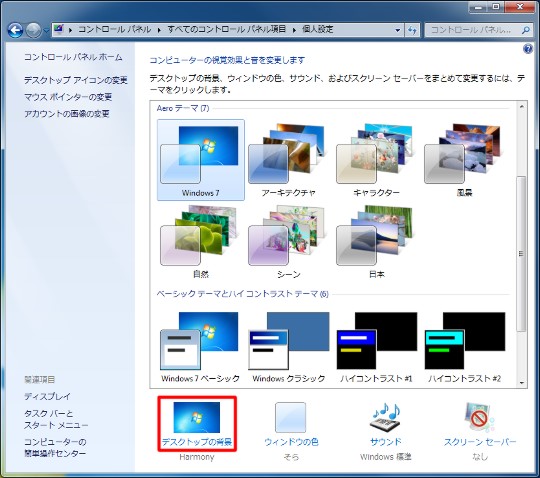
☆コントロールパネル(クラシック表示)から「個人設定」を選択します。「個人設定」から「デスクトップの背景」をクリックします。
また、壁紙表示は結果的にデスクトップ描画やメモリーに負担をかけることになりますが、壁紙を表示しない設定を行うことも可能です。
デスクトップのパフォーマンスを求めたい場合には、壁紙を表示しないようにするとよいでしょう。
○設定手順
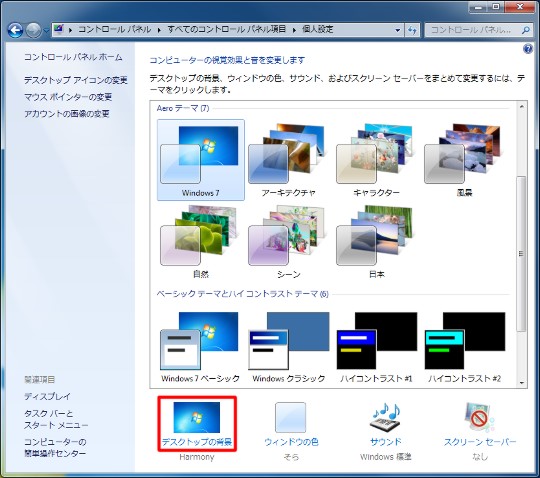
☆コントロールパネル(クラシック表示)から「個人設定」を選択します。「個人設定」から「デスクトップの背景」をクリックします。



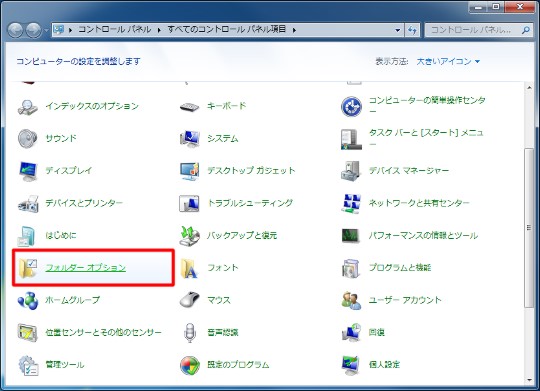
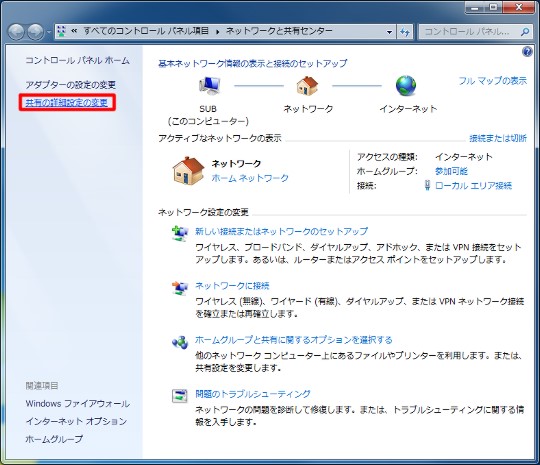
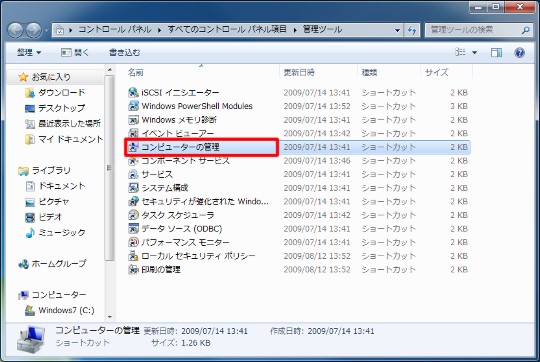

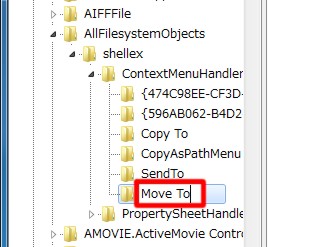
 Copilotビジネス活用術
Copilotビジネス活用術







![[完全改定版]Windows 10上級リファレンス v2](https://hjsk.jp/00books/110/syouei-win10-jrv2-z.jpg)
