Windows XP やWindows Vista では、拡大できる部分が虫眼鏡で覗いているような感じの一部分だけでしたが、Windows 7では、 「全画面表示」というモードも採用されました。これを利用すると、マウスポインターの動きを追って、パソコンのモニター全体が拡大されますので、視聴者がどこを見たらよいのか迷わせることなく、プレゼンを進めることができることでしょう。
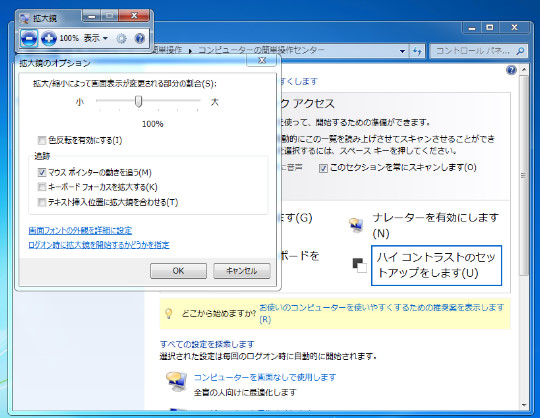
☆「Windows」+「U」 キーで「コンピューターの簡単操作センター」を開き、「拡大鏡を開始します」をクリックして「拡大鏡」を起動します。タスクバーの「拡大鏡」をクリックすると「設定」画面が表示されるので、「表示」を「全画面表示」にし、「オプション」で「追跡」を「マウスポインターの動きを追う」にしておきます。拡大率を100%にしてから、「拡大鏡」を最小化して、準備完了です。
○プレゼンテーション中にモニター画面を拡大する方法
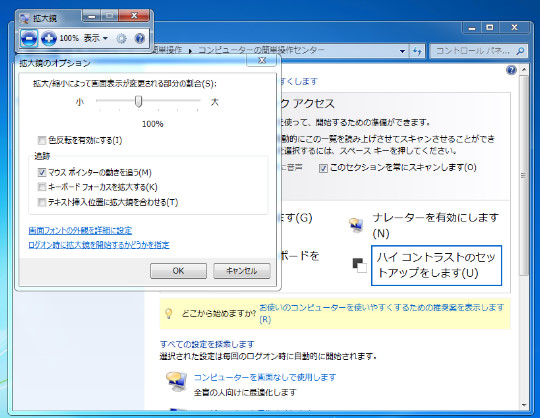
☆「Windows」+「U」 キーで「コンピューターの簡単操作センター」を開き、「拡大鏡を開始します」をクリックして「拡大鏡」を起動します。タスクバーの「拡大鏡」をクリックすると「設定」画面が表示されるので、「表示」を「全画面表示」にし、「オプション」で「追跡」を「マウスポインターの動きを追う」にしておきます。拡大率を100%にしてから、「拡大鏡」を最小化して、準備完了です。
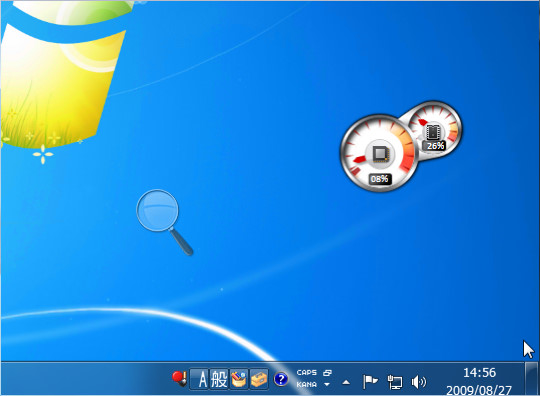
☆プレゼンの最中、モニター画面を拡大したくなったら、「Windows」+「+」キーを押します。(「Shift」キーなしで可)マウスポインタの位置に合わせて画面が拡大され、マウスポインタの動きを追って画面が移動します。
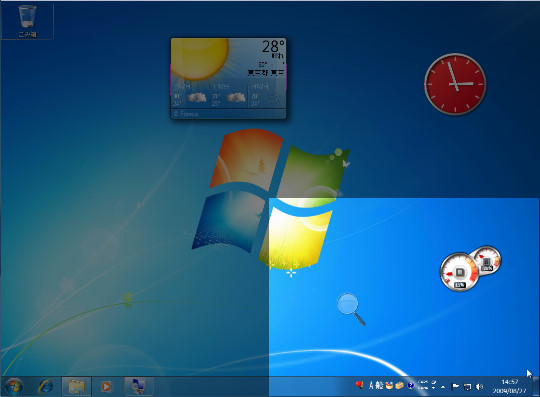
☆ちょっとだけ、画面全体を表示させたい場合は、「Ctrl」+「Alt」+「スペース」キーを押します。
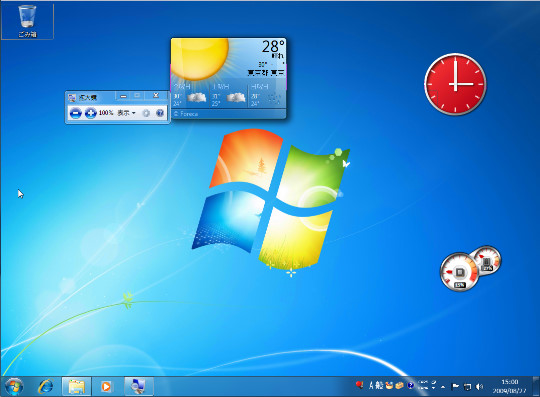
☆拡大を解除したい場合は、「Windows」+「-」キーを押します。拡大率が200%になっている場合は、1回で100%に戻るので、拡大が解除されます。





 Copilotビジネス活用術
Copilotビジネス活用術







![[完全改定版]Windows 10上級リファレンス v2](https://hjsk.jp/00books/110/syouei-win10-jrv2-z.jpg)
