ビジネス環境などでセキュリティを考えて、フロッピーディスクドライブや光学ドライブ、USBメモリーなどのすべてのメディアで読み書きを禁止したい場合には、以下の設定を適用します。(Windows 7 Ultimate/Professionalのみ対応)
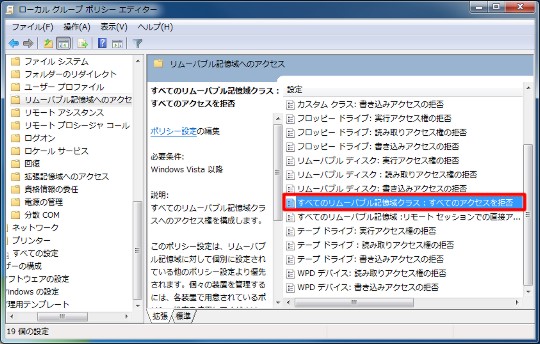
☆「ローカルグループポリシーエディター」の左ペインで「コンピューターの構成」-「管理用テンプレート」-「システム」-「リムーバブル記憶域へのアクセス」と選択します。右ペインの「すべてのリムーバブル記憶域クラス:すべてのアクセスを拒否」をダブルクリックします。
○設定手順
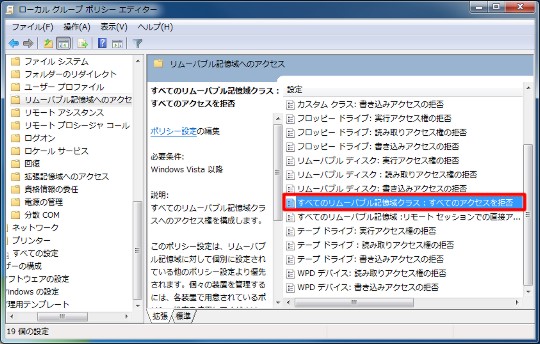
☆「ローカルグループポリシーエディター」の左ペインで「コンピューターの構成」-「管理用テンプレート」-「システム」-「リムーバブル記憶域へのアクセス」と選択します。右ペインの「すべてのリムーバブル記憶域クラス:すべてのアクセスを拒否」をダブルクリックします。





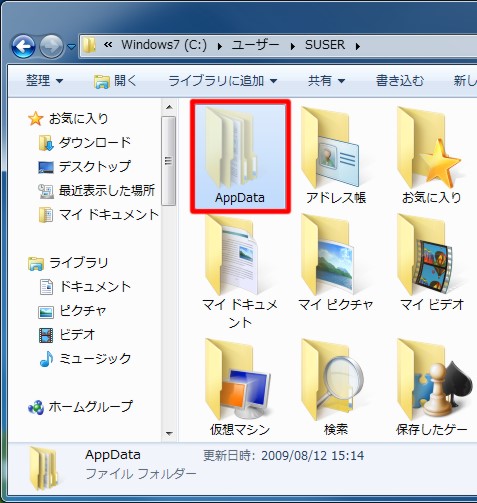
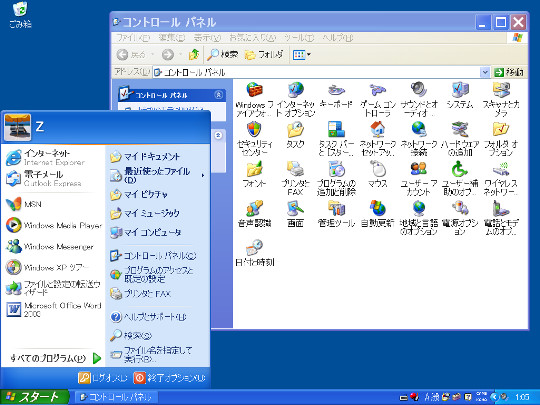
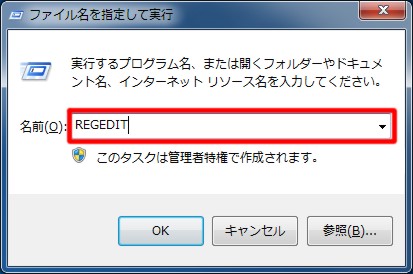
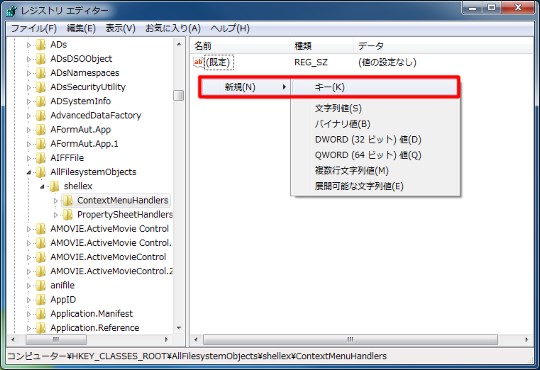






![[完全改定版]Windows 10上級リファレンス v2](https://hjsk.jp/00books/110/syouei-win10-jrv2-z.jpg)

