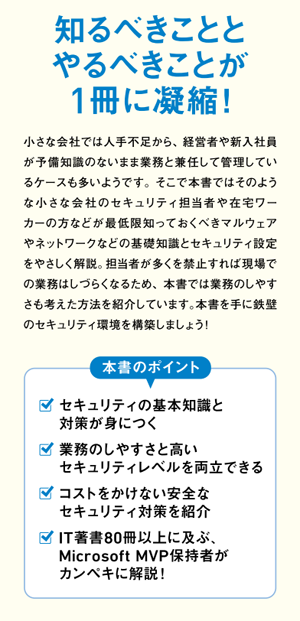Windows には、新しく追加されたウィンドウの操作方法がいくつかあります。それらには、それぞれマウスで操作する方法とショートカットキーで操作する方法の両方が用意されていました。
今回紹介するのは、アクティブなウィンドウを右上にある「最大化」ボタンを使わずに最大化する方法です。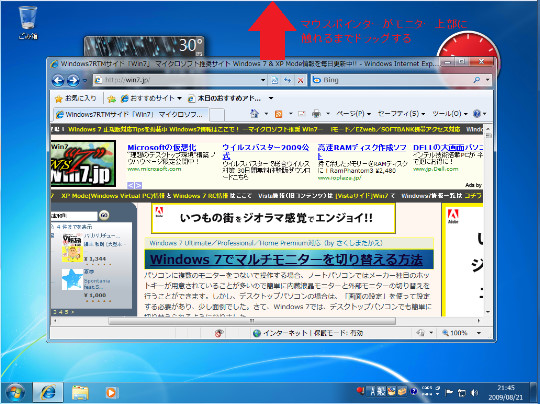 ☆開いたウィンドウのタイトル バーをモニター画面上部にドラッグします。マウス ポインターがモニター画面の上部にふれるとウィンドウが最大化します。もしくは、タイトル バーを「通常の選択」になっているマウスポインタでダブル クリックします。なお、ショートカットキーで行いたい場合は、「Windows」+「上矢印」キーを押します。
☆開いたウィンドウのタイトル バーをモニター画面上部にドラッグします。マウス ポインターがモニター画面の上部にふれるとウィンドウが最大化します。もしくは、タイトル バーを「通常の選択」になっているマウスポインタでダブル クリックします。なお、ショートカットキーで行いたい場合は、「Windows」+「上矢印」キーを押します。
今回紹介するのは、アクティブなウィンドウを右上にある「最大化」ボタンを使わずに最大化する方法です。
○ウィンドウの最大化
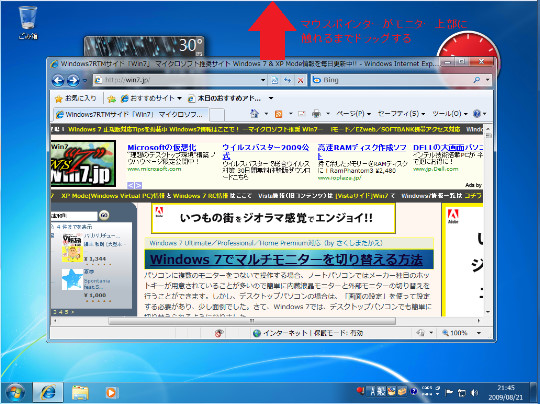 ☆開いたウィンドウのタイトル バーをモニター画面上部にドラッグします。マウス ポインターがモニター画面の上部にふれるとウィンドウが最大化します。もしくは、タイトル バーを「通常の選択」になっているマウスポインタでダブル クリックします。なお、ショートカットキーで行いたい場合は、「Windows」+「上矢印」キーを押します。
☆開いたウィンドウのタイトル バーをモニター画面上部にドラッグします。マウス ポインターがモニター画面の上部にふれるとウィンドウが最大化します。もしくは、タイトル バーを「通常の選択」になっているマウスポインタでダブル クリックします。なお、ショートカットキーで行いたい場合は、「Windows」+「上矢印」キーを押します。


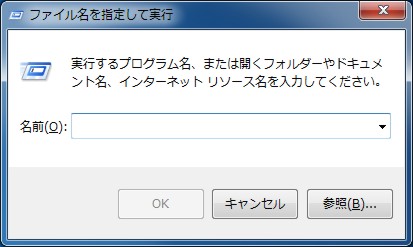
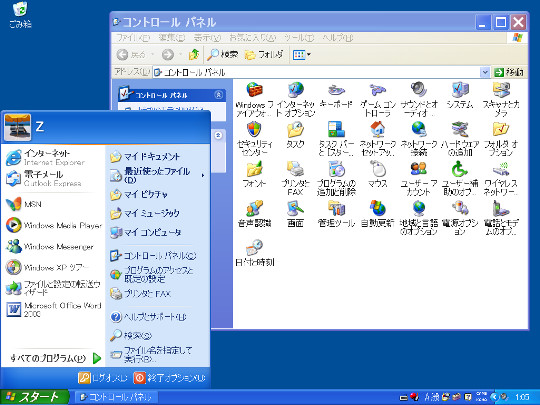
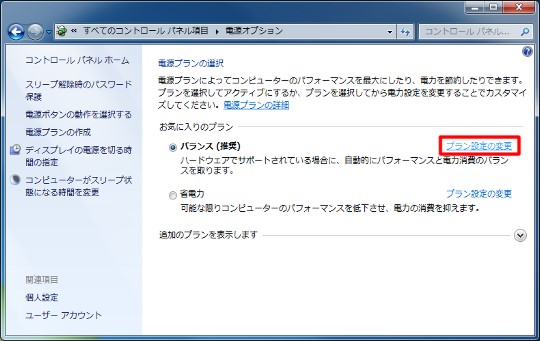
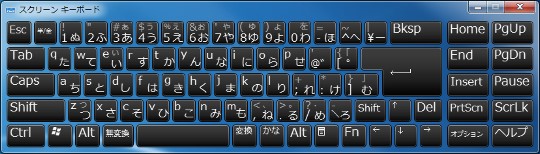

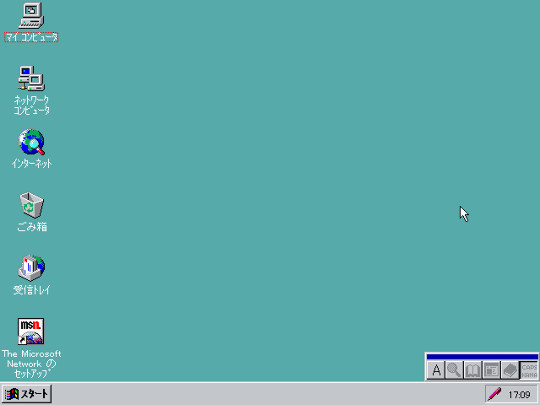
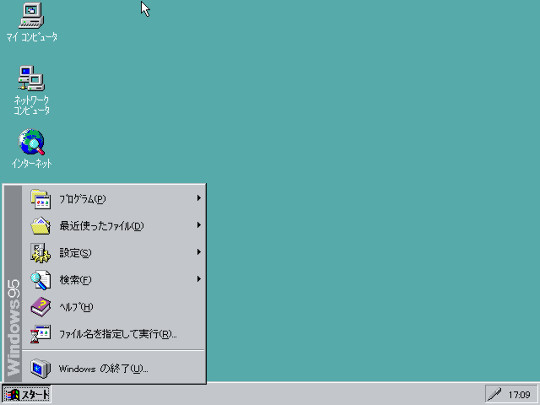
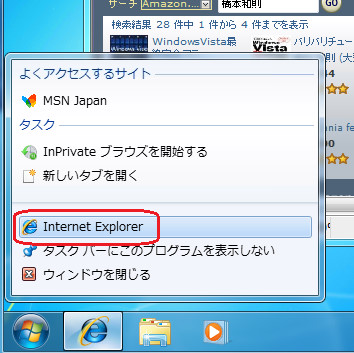
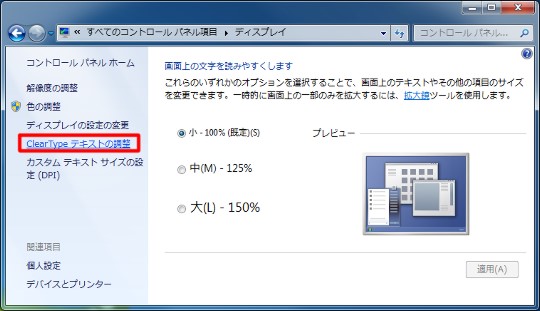
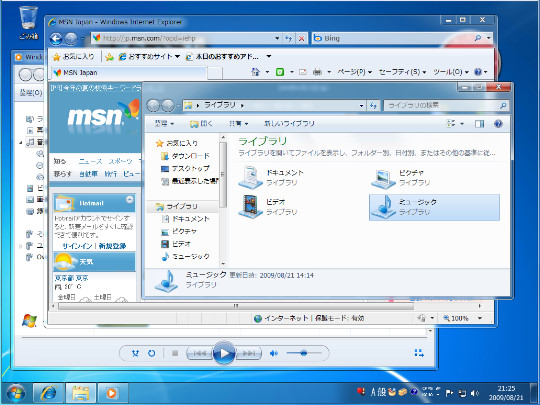
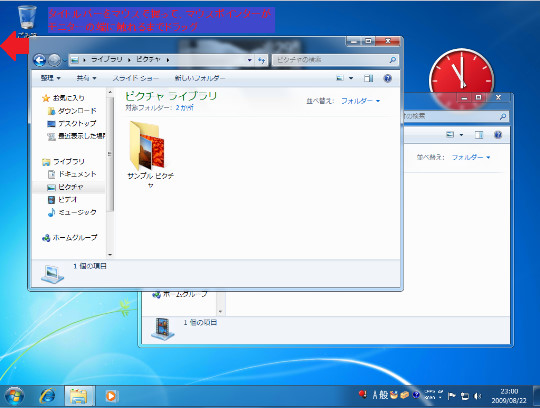
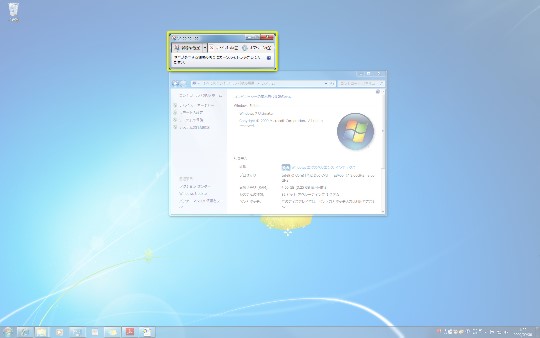
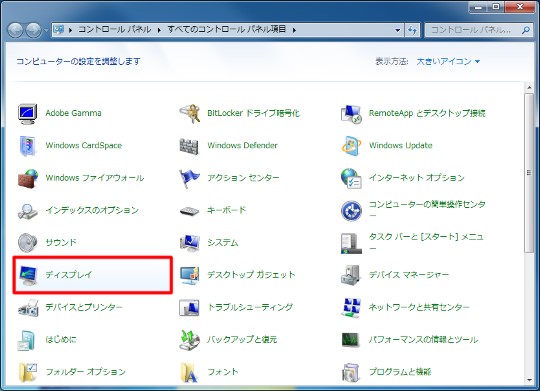
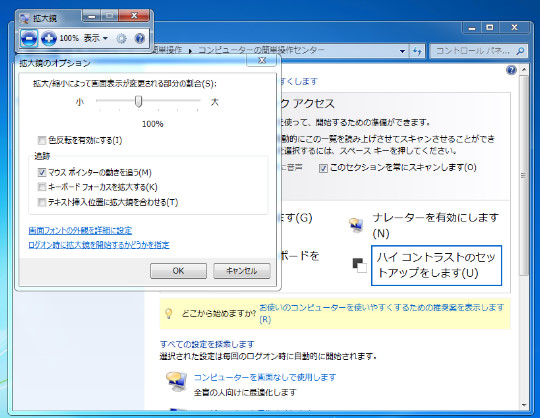
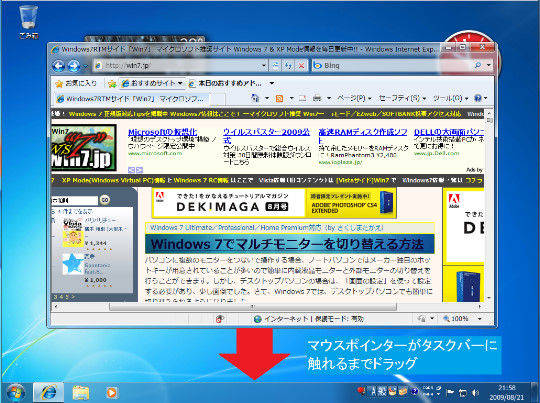
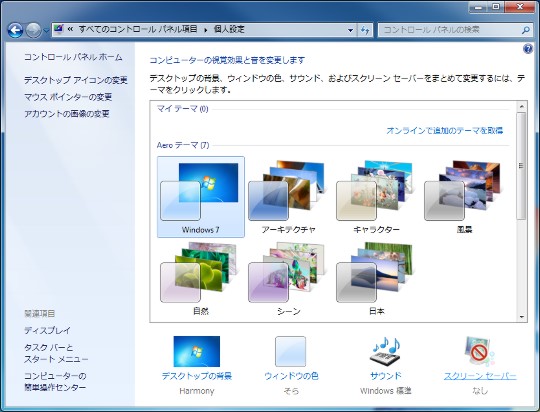
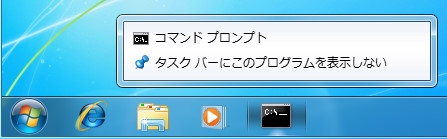
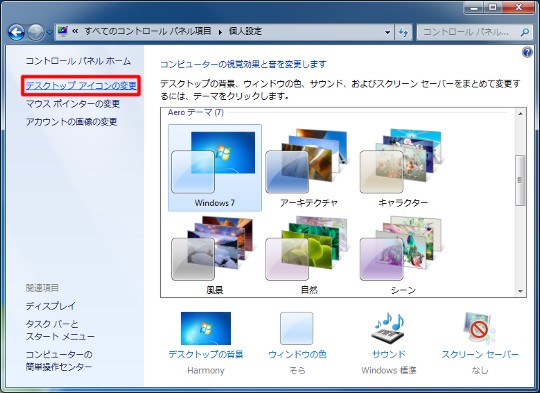
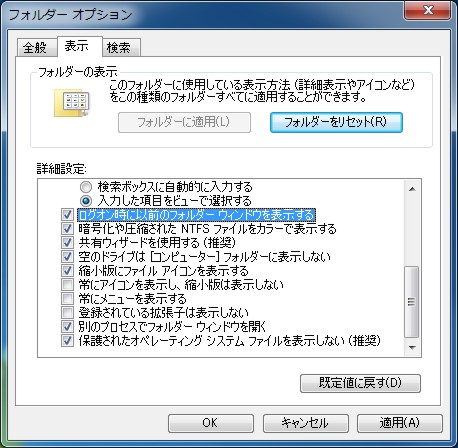



![[完全改定版]Windows 10上級リファレンス v2](https://hjsk.jp/00books/110/syouei-win10-jrv2-z.jpg)