「セーフモード」の起動方法はФH7K1005Фで説明しましたが、通常の起動方法は、キー入力のタイミングが難しく、うまく起動できない場合があります。
Windows 7のデスクトップ上で、次回の起動モードを指定した上で、セーフモードを起動したい場合には、以下の設定に従います。
なお、以下の設定を適用すると常にセーフモードで起動します(通常モードで起動しなく)。
セーフモードの起動解除を行うには、下記と同様の手順で「セーフブート」のチェックを外すようにします。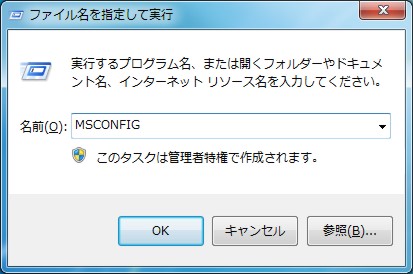
☆「ファイル名を指定して実行」で「MSCONFIG」と入力して「Enter」キーを押します「システム構成」が起動します。
Windows 7のデスクトップ上で、次回の起動モードを指定した上で、セーフモードを起動したい場合には、以下の設定に従います。
なお、以下の設定を適用すると常にセーフモードで起動します(通常モードで起動しなく)。
セーフモードの起動解除を行うには、下記と同様の手順で「セーフブート」のチェックを外すようにします。
○設定方法
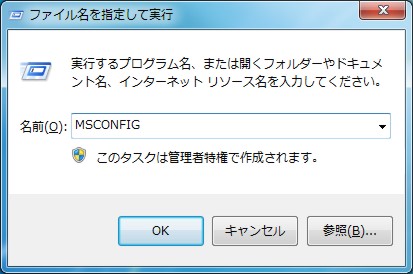
☆「ファイル名を指定して実行」で「MSCONFIG」と入力して「Enter」キーを押します「システム構成」が起動します。



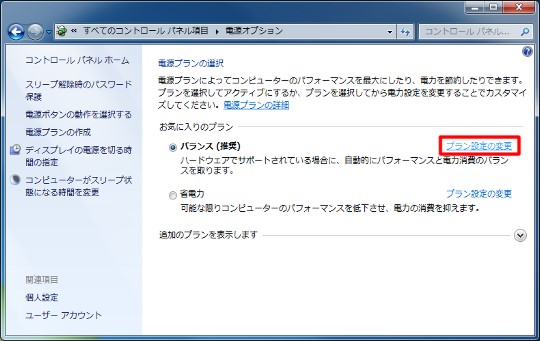

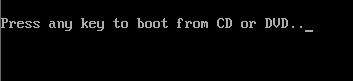
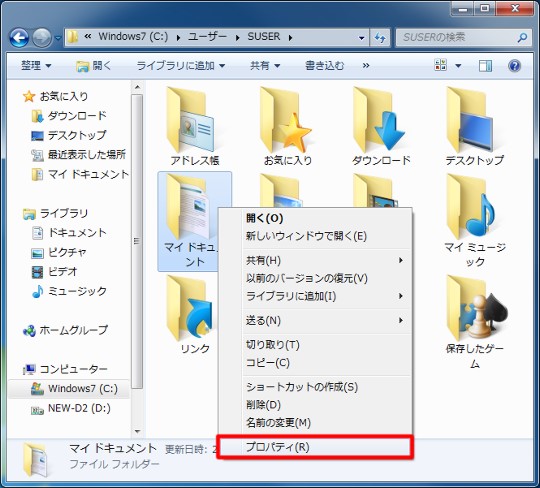
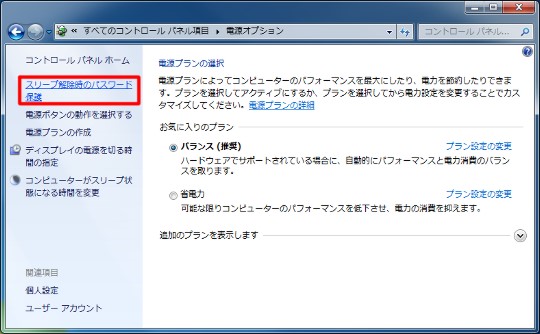
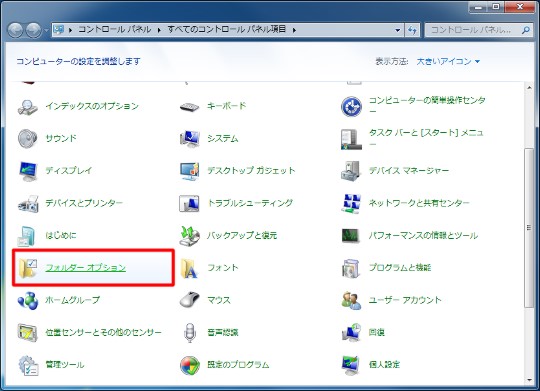
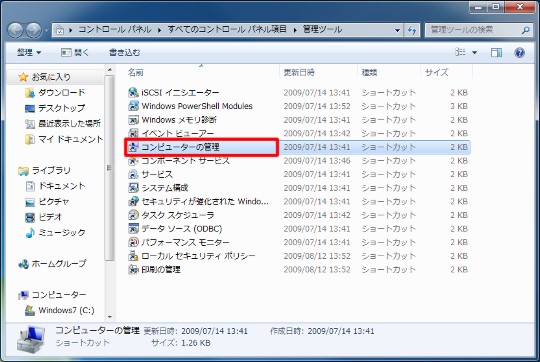

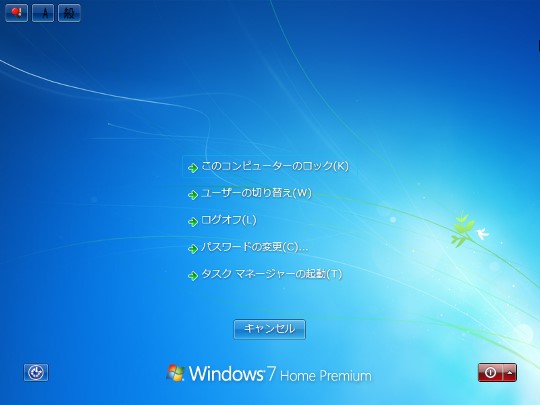
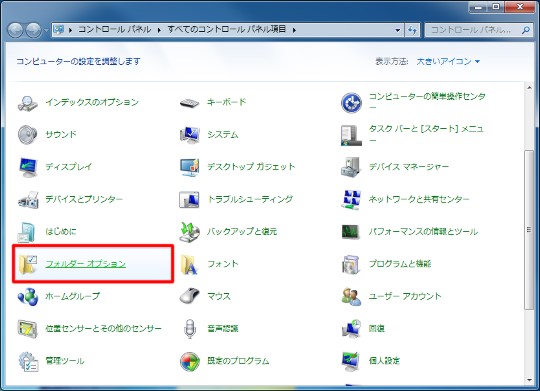


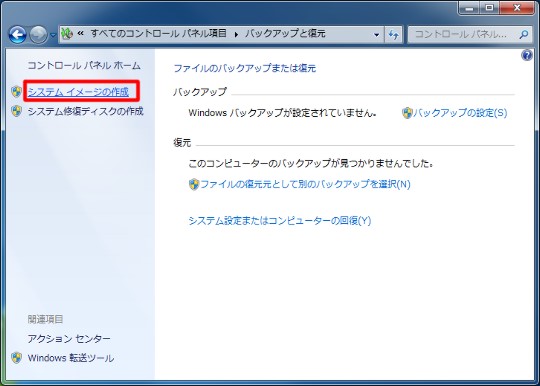
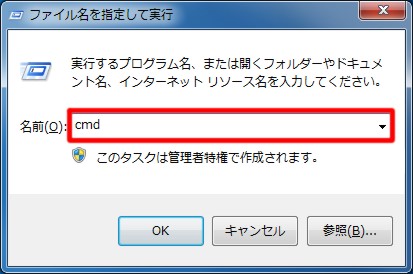
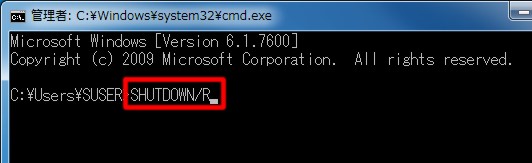
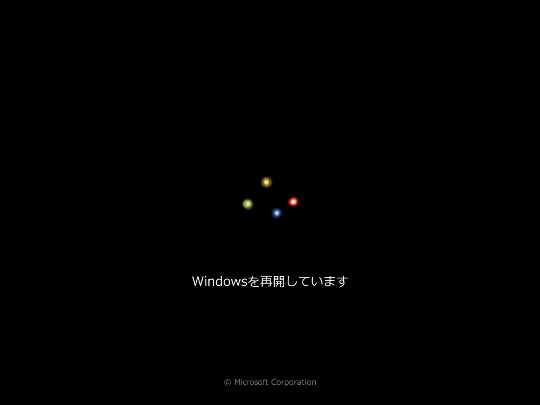
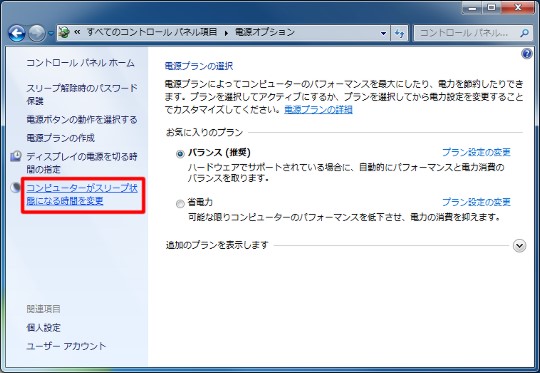
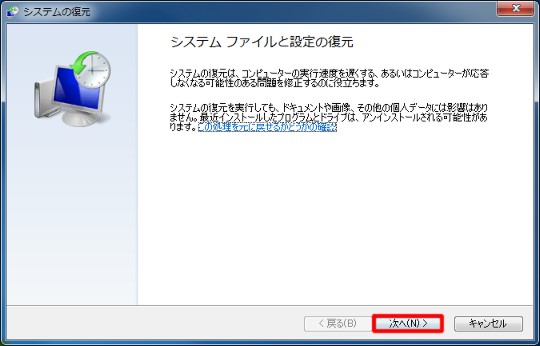
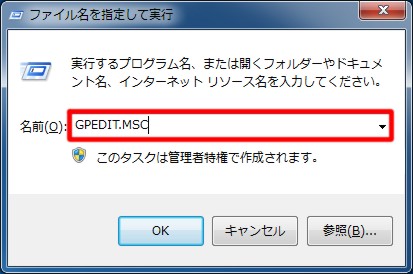





![[完全改定版]Windows 10上級リファレンス v2](https://hjsk.jp/00books/110/syouei-win10-jrv2-z.jpg)


